Phần mềm Ekahau là gì? Nơi mua Ekahau bản quyền

Giới thiệu chung về Ekahau
Ekahau Site Survey 2.1 (ESS) là công cụ phần mềm trợ giúp ghi lại, mô tả, dự tính, đánh giá và đưa ra báo cáo về những đặc tính khác nhau của mạng vô tuyến wifi:
- Hình thành được những ý niệm về khu vực phủ sóng được dự kiến, tốc độ dữ liệu, các đặc tính khác của mạng không dây sử dụng các hình ảnh sơ đồ dạng JPG, PNG.
- Xác định vị trí các access point hoạt động tốt và không hoạt động.
- Tim vị trí tối ưu đặt các access point mới và hiện tại.
- Module Activate Ekahau Reporter tạo ra một bản khảo sát và các sơ đồ mạng đầy đủ thông tin thõa mãn nhu cầu của khách hàng bao gồm tất cả những thông tin thống kê và những sơ đồ khởi đầu.
- Module Activate Ekahau Planner hoạch định và thiết kế mạng không dựa trên nền mạng không dây hiện tại.
- Module Activate Ekahau GPS tạo ra những sơ đồ khu vực bao phủ ngoài trời mà không cần những thao tác thủ công.
- Lựa chọn kênh tần số đúng nhằm giảm thiểu nhiễu.
- Mô tả và tối thiểu hóa những lỗ hổng sóng vô tuyến bên ngoài tòa nhà.
- Xuất bản dữ liệu khảo sát và những mô tả về các ứng dụng khác.
Phần mềm akahau gồm 4 thành phần chính
Menu và toolbar: Cung cấp những chức năng chính làm việc với các tập tin, sơ đồ, và ghi lại dữ liệu.
Browser View: cung cấp công cụ lựa chọn các sơ đồ, công cụ khảo sát, mạng và các access point. Chỉ những thành phần được lựa chọn mới hiển thị trên Map View và sử dụng bởi Visualization và những chức năng khác.
Map View: Thường hiển thị hình ảnh, cũng có thể hiển thị những đặc tính của một sơ đồ, một survey hoặc access point. Sử dụng chuột phải.
Bottom View: gồm có
Signal: thể hiện tín hiệu mạng không dây hiện tại.
Visualization: dùng để lựa chọn những ước lượng đánh giá khác nhau về dữ liệu.
Devices: hiển thị và thay đổi những đặc tính của các thiết bị mạng không dây và GPS.
Simulated Properties: Cho phép thay đổi những đặc tính cuar access point được chọn. Thuộc tính được mô phỏng nghĩa là giá trị thuộc tính khác giá trị đang được xem xét (giá trị mặc định).
Record: thể hiện độ mạnh tín hiệu của access point theo thời gian thực đối với những access point được chọn. Tất cả các tab đều được sử dụng theo thời gian thực trong suốt quá trình ghi lại thông tin. Màn hình chính:

Sử dụng chương trình ekahau
Load sơ đồ tòa nhà hoặc khu vực khảo sát
Định dạng ảnh được hỗ trợ là JPG và PNG. Lựa chọn File> New…> Map, cũng có thể nhấp chuột
Phải trên thư mục Map trong Browser View và chọn New Map.
Chọn Select/Open để mở ảnh.
Nên sử dụng Scale tool để định nghĩa tỉ lệ trên bản đồ, tính bằng số pixel trên một met.

Sử dụng Brower View
Sử dụng chuột phải trên các thư mục để tạo mới.
Lựa chọn nhiều đối tượng bằng cách sử dụng CTRL hoặc SHIFT.
Đánh dấu lựa chọn bằng cách nhấp vào nút khóa.
Thay đổi sự khảo sát chủ động bằng cách nhấp chuột phải đến Survey được lựa chọn trong Browser, sau đó chọn Select as Active Survey
Ẩn các đối tượng không liên quan đến những đối tượng được lựa chọn bằng cách chọn nút Show Related.
Nhóm các access point bằng tên mạng, băng thông, kênh, tính riêng tư bằng cách chọn Group by.
Định nghĩa My Access Point và Other Access Point: Mặc định, ESS thêm tất cả những mạng và access point được tìm thấy vào thư mục My Access Point, khi xem xét những mạng hoặc lân cận xuất hiện trong thư mục trên thì di chuyển chúng sang thư mục Other Access Point.
Ghi lại thông tin khảo sát
Thêm một ảnh sơ đồ vào Project.
Sử dung Scale tool để định nghĩa tỉ lệ bản đồ.
Thêm vào một site survey.
Bắt đầu ghi dữ liệu bằng nút Record hoặc CTRL + R
Di chuyển laptop trong khu vực khảo sát và xác định vị trí đó trên bản đồ.
Sau khi ghi đủ dữ liệu, sử dụng nút Record để dừng lại.

Ghi thông tin khảo sát khi không có bản đồ
Thêm vào một sitesurvey
Nhấp đối vào sitesurvey để hiện thị thuộc tính và chọn Chart Tab
Chọn Signals Tab trong bottom View để mở.
Chọn Record để ghi
Di chuyển laptop
Sử dụng Signals Tab để theo dõi có bao nhiêu access point sẵn có tại mỗi vị trí, băng thông, số kênh của chúng, tên mạng, mức độ riêng tư và độ mạnh của tính hiệu.
Dùng Chart Tab để hiển thị RSSI của access point thay mặt cho sơ đồ
Signal Tab
Hiển thị tất cả các tín hiệu mạng không dây đang được theo dõi theo thời gian thực, hiển thị tên MAC, SSID (tên mạng), băng thông, kênh, mức độ riêng tư, RSSI (adapter), độ mạnh tín hiệu (dBm), mức nhiễu, SNR và thời điểm làm mới cuối cùng. Tín hiệu sẽ bị loại khỏi danh sách nếu không được xem xét trong thời gian 20 giây.

Record Tab
Thể hiện độ mạnh tín hiệu của access point theo thời gian thực bằng bản đồ RSSI-TIME, mỗi cung thể hiện độ mạnh tín hiệu, màu của cung thể hiện kênh được sử dụng.
Survey Properties
Gồm có Properties, Chart, Events.
Properties: sử dụng để lưu thông tin servey như tên, dạng card mạng, một số chú thích đặc biệt.
Chart: hiển thị RSSI thời gian thực của tất cả các Access Point Events: Kiểm tra Survey được bắt đầu, dừng lại,..

Thuộc tính của access point
Gồm có tên, kênh, địa chỉ MAC
Mô phỏng cấu hình kênh khác nhau mà không thay đổi những chỉ số thiết lập access point vật lý.
Sử dụng Notes để lưu lại những ghi chú có liên quan như Model AP, công suất phát, anten, người khảo sát. Thay đổi màu hiện thị access point.

Freeze access point
- Chỉ sử dụng một hoặc ít access point thật để hoạch định mạng:
- Đặt access point tại vị trí được xem là tốt, không cài đặt access point hoặc anten.
- Ghi Survey gồm có vùng phủ sóng của access point.
- Nhấp phải chuột trên access point trong Browser View và chọn Freeze Access point từ context menu để hiển thị văn bản Frozen (dateand time) ngưng ghi dữ liệu của access point và thay đổi từng phần địa chỉ MAC của access point để giữ cho chúng tách biệt.
- Trở về bước 1: di chuyển access point đến với vị trí tiếp theo, ghi lại một khảo sát mới (hoặc tiếp tục khảo sát đầu tiên) và Freeze the AP sau khi ghi lại vùng phủ sóng của access point. Tiếp tục quá trình cho đến khi thực hiện khảo sát toàn bộ khu vực.
- Để phân tích mạng được mô phỏng, lựa chọn các khảo sát và các access point từ Browser View và thử nhiều view khác nhau như tốc độ dữ liệu,… Trên Visualization Tab
Đánh dấu chính xác vị trí access point
ESS cung cấp khả năng ước lượng xác định vị trí đặt access point được ghi lại trong quá trình khảo sát. Để hiển thị những vị trí được ước lượng, lựa chọn hoặc khóa những khảo sát, mạng hay access point trước đó trên Browser View, chọn Visualization Tab, chọn Access Point Location Estimate view và kích thước Grid tốt. Có thể đánh dấu thủ công “Vị trí chính xác” của mỗi access point để phân tích, báo cáo hoặc tạo tài liệu lưu trữ. Những vị trí access point này không ảnh hưởng đến các mô tả hay tính toán, trừ khi sử dụng Fill grid with simulated values checkbox có sẵn trong Ekahau. Để đánh dấu vị trí của access point trên bản đồ, thực hiện như sau:
- Chọn một access point trên Browser View.
- Chọn Edit
- Nhấp phải chuột trên bản đồ tại vị trí chính xác đặt access point và chọn Place Selected Access Point từ context menu. Cũng có thể tìm một access point trên Browser View bằng nhấp chuột trái lên access point mong muốn trên bản đồ, có thể chọn nhiều access point bằng cách giữ phím CTRL.
Xuất bản và in sơ đồ
- Mở một dự án hiện tại.
- Thực hiện các lựa chọn trên Browser View và Surface Tab để hiển thị những mô tả tương ứng trên bản đồ.
- In bản đồ bằng cách chọn File > Print và chọn Ok để in Map View trên máy in
- Xuất bản Map View thành một tập tin bằng cách chọn file > Export Image… nhập tên tập tin, chọn định dạng ảnh, chọn Ok.
Xuất bản dữ liệu khảo sát
- Mở một dự án đã có sẵn.
- Chọn khảo sát muốn xuất bản trên Browser View
- Xuất bản tập tin khảo sát bằng cách chọn File > Export Data…nhập tên tập tin cần lưu và chọn Ok.
Định dạng dữ liệu xuất bản gồm có thông tin tiêu đề và dữ liệu khảo sát. Tiêu đề mô tả bản đồ, khảo sát và access point được chọn hay khóa trong ESS suốt quá trình xuất bản.
Dữ liệu khảo sát mô tả định dạng access point, định danh khảo sát, RSSI, mức nhiễu, định danh bản đồ, tọa độ trên bản đồ của mỗi điểm được chọn. Góc trên bên trái của mỗi bản có tọa độ (0,0) như của hệ thống.
Visualization Tab
- -DatRate:

- -Signal Strength:

- -Interference
Tổng kết
Trên đây là một số thông tin về phần mềm Akahau mà banquyenphanmem.vn muốn giới thiệu đến các bạn. Hy vọng với những chia sẻ trong bài viết này mang đến cho các bạn thông tin hữu ích nhất về akahau. Bên cạnh đó nếu các bạn đang có nhu cầu triển khai thiết lập mạng cho các công trình, tòa nhà thì hãy liên hệ với chúng tôi qua 028 22443013 để được tư vấn miễn phí nhé!
Tính năng, phiên bản và nơi mua Phần Mềm Kofax Power PDF

Để có thể xem các file tài liệu PDF dễ dàng trên các thiết bị máy tính, điện thoại, thì bạn cần phải có một phần mềm chuyên dụng và Power PDF là một trong những phần mềm đó. Sau đây Tri Thức Software sẽ giới thiệu đến các bạn phần mềm Power PDF là gì? Power PDF có những phiên bản nào? Dành cho những ai? Cùng tìm hiểu thật kỹ trong bài viết này nhé!
Kofax Power PDF là gì?
Kofax Power PDF là một ứng dụng văn phòng được thiết kế cho các cá nhân và công ty để tạo, chỉnh sửa, chuyển đổi và chia sẻ các tệp PDF, giúp các cá nhân và công ty làm việc hiệu quả và an toàn nhất. Với Kofax Power PDF, bạn có thể số hóa các mẫu giấy để chuyển đổi chúng thành các dạng PDF tương tác với các trường, hộp kiểm, trường chữ ký và các yếu tố khác. Bạn cũng có thể chuyển đổi nhanh chóng và hiệu quả qua các tài liệu Word và các định dạng khác sang PDF và ngược lại.
Kofax Power PDF có những phiên bản nào?
Hiện nay Kofax Power PDF có các phiên bản chính đó là Standard và Advanced. Phiên bản Standard sẽ có giá 129$ và có tất cả các tùy chọn cần thiết để chỉnh sửa PDF. Phiên bản cao cấp hơn đó là Advanced sẽ có giá 179$ và cho phép người dùng có được mức độ bảo mật cao hơn, cũng như các chức năng bổ sung về kết nối, bảo mật và xóa dữ liệu cá nhân. Ở cả 2 phiên bản đều có bản dùng thử miễn phí từ trang web chính của hãng.
POWER PDF DÀNH CHO DOANH NGHIỆP
Cấp phép số lượng lớn
Power PDF sẽ được xây dựng dành cho người dùng doanh nghiệp. Có thể làm việc nhanh chóng vì nó hoạt động giống như các sản phẩm máy tính để bàn Office. Phần mềm sẽ đáp ứng các nhu cầu từ đơn giản đến phức tạp và cung cấp khả năng bảo mật mạnh mẽ, các nhóm CNTT có thể chuẩn hóa trên một công cụ duy nhất. Và nó được xây dựng trên OCR chưa từng có trong ngành.
POWER PDF DÀNH CHO CÁ NHÂN & DOANH NGHIỆP NHỎ
Cấp phép cá nhân
Các giải pháp của POWER PDF của hãng Kofax Power cung cấp mọi thứ bạn cần để giúp bạn tạo, ẩn đi, chỉnh sửa chia sẻ và chữ ký điện tử trên các tệp PDF. Trình chỉnh sửa PDF trực tuyến của PDF sẽ cho phép bạn làm việc liền mạch trên cả hai nền tảng hệ điều hành Windows và Mac.
Trình chỉnh sửa PDF trực tuyến của Kofax Power PDF
- Tạo hoặc chuyển đổi sang PDF từ hầu hết mọi loại tệp
- Cung cấp các phiên bản chính xác nhất của tài liệu của bạn
- Làm việc trên nhiều thiết bị và nền tảng và dễ dàng chia sẻ tài liệu trên đám mây
- Thực hiện các biện pháp phòng chống bảo mật với các tính năng nâng cao như redaction
- Triển khai trên toàn doanh nghiệp, đơn giản hóa quy trình cấp phép
Phần mềm Power PDF có giá như thế nào?
Tại sao bạn cần phải trả phí đăng ký hàng tháng cho thứ mà bạn có thể sở hữu ngay bây giờ?
Power PDF Standard
Để chuyển đổi và chỉnh sửa nhanh chóng và chính xác, Power PDF Standard có khả năng chuyển đổi PDF sang Word hoặc Excel chính xác nhất so với bất kỳ giải pháp PDF nào. Người dùng có thể kết hợp, chỉnh sửa, lắp ráp, điền vào biểu mẫu và chia sẻ tệp PDF, cũng như quét các filee sang PDF và tạo tệp PDF có thể tìm kiếm.
Power PDF nâng cao
Để tăng cường bảo mật và cộng tác, Power PDF Advanced bao gồm tất cả các tính năng của Power PDF Standard, cũng như các tính năng bổ sung để kết nối, cộng tác trong thời gian thực, bảo mật và xử lý lại.
Power PDF Advanced: Cấp phép số lượng lớn
Để triển khai doanh nghiệp với một giấy phép duy nhất dùng để quản lý, Power PDF Advanced: Volume Licensing giúp doanh nghiệp dễ dàng tạo, chỉnh sửa và tập hợp tài liệu trên bất kỳ nền tảng hoặc thiết bị nào để tạo ra quy trình làm việc liên tục cả bên trong và bên ngoài.
Power PDF Standard cho Mac
Để chuyển đổi và chỉnh sửa nhanh chóng, chính xác và được thiết kế đặc biệt cho Mac với cùng các tính năng và lợi ích mạnh mẽ của Power PDF Standard.
| Đặc tính | Tiêu chuẩn | Nâng cao |
|---|---|---|
| Giao diện kiểu Office dễ sử dụng, được tối ưu hóa cho Windows 10 và các thiết bị màn hình cảm ứng. | ✅ | ✅ |
| Tạo và biên dịch tệp PDF từ hầu hết mọi tài liệu hoặc loại tệp, bao gồm nhiều tệp thành một tệp PDF duy nhất. | ✅ | ✅ |
| Dễ dàng chuyển đổi tệp PDF sang các định dạng khác bao gồm Word, Excel, PowerPoint, hình ảnh và hơn thế nữa. | ✅ | ✅ |
| Chuyển đổi tệp JPG sang PDF hoặc chuyển đổi PDF sang JPG. | ✅ | ✅ |
| Chỉnh sửa và nâng cao tài liệu PDF để thay đổi văn bản, hình ảnh, thêm chú thích, dán tem và hơn thế nữa. | ✅ | ✅ |
| Chữ ký số và dựa trên con dấu cho tài liệu PDF. | ✅ | ✅ |
| Ký các tệp PDF để có chữ ký với Kofax SignDoc | ✅ | |
| Tận dụng khả năng kết nối đám mây với các dịch vụ phổ biến như Box, Evernote, Google Drive và Microsoft OneDrive. | ✅ | |
| Cộng tác tạo và chỉnh sửa tệp PDF trong thời gian thực với người dùng trên cùng một mạng. | ✅ | |
| Kết nối với các hệ thống quản lý tài liệu doanh nghiệp phổ biến như SharePoint và NetDocuments. | ✅ | |
| Biên soạn lại thông tin nhạy cảm từ tài liệu. | ✅ | |
| Áp dụng đóng dấu Bates cho một tài liệu hoặc một bộ tài liệu hoàn chỉnh. | ✅ | |
| Tự động hóa công việc tạo PDF bằng thư mục đã xem. | ✅ | |
| MSRP |
129$ Mua Ngay |
179$ Mua Ngay |
| Dùng thử miễn phí | Dùng thử miến phí |
Mua bản quyền Kofax Power PDF ở đâu?
Tri Thức Software có văn phòng tại Tp HCM. Quý khách hàng vui lòng liên lạc chuyên viên của chúng tôi thông qua số điện thoại thoại hoặc qua email sales@banquyenphanmem.com với thông tin đầy đủ và số lượng sản phẩm để có báo giá tốt nhất. Cam kết mức giá cạnh tranh và hỗ trợ tuyệt vời. Hotline (028) 2244.3013 để được tư vấn.
Lưu ý: Đặc biệt trong quý 1 này giá của Power PDF sẽ được giảm 20% so với giá gốc trên website của hãng. Liên hệ với https://banquyenphanmem.vn để được tư vấn chi tiết và miễn phí nhé!
Wondershare Filmora là gì? Cách sử dụng và nơi mua bản quyền

Hiện nay có rất nhiều phần mềm tạo video chất lượng, trước kia thì có proshow producer nhưng bây giờ proshow đã không còn nữa thì đối thủ của nó chính là Filmora lại lên ngôi. Bởi lẻ dạo gần đây mọi người đều chuyển sang sử dụng Filmora rất nhiều. Chính vì thế mà bài viết hôm nay chúng tôi sẽ hướng dẫn chi tiết về Filmora là gì để các bạn có thể hiểu rõ hơn về nó nhé!
Phần mềm Filmora là gì?
Filmora là một phần mềm dùng để biên tập chỉnh sửa video được tích hợp nhiều tính năng cơ bản giúp bạn thao tác dễ dàng trên các video của mình. Bạn có thể thêm chữ trong video, hoặc cắt ghép các video khác lại với nhau để có những thước phim chuyên nghiệp mà không cần phải mất nhiều thời gian.

Các tính năng của wondershare filmora 9 là gì?
Hiện nay nhu cầu làm video trở nên rất phổ biến trong cuộc sống, tuy nhiên không phải ai cũng có thể làm video trở nên đẹp hơn nếu không có kiến thức chuyên môn về việc làm video. Nhưng với Filmora bạn hoàn toàn có thể làm được đều đó bởi phần mềm được thiết kế sử dụng rất đễàng, giúp bạn có thể tạo ra những thước phim đẹp và chuyên nghiệp hơn cùng với nhiều tính năng hấp dẫn như sau:
Chỉnh sửa video dễ dàng
Chức năng đặc biệt của Filmora 9 đó là phần mềm có giao diện dễ sử dụng, nó có những hướng dẫn sử dụng rất đơn giản và bạn có thể dễ dàng bắt trước, mà không cần phải có kiến thức làm video vẫn có thể làm được. Bên cạnh đó thì Filmora sở hữu nội dung đa phương tiện bạn chỉ cần mở phần mềm lên và thử tùy chỉnh các chức năng trong đó.
Phần mềm filmora giúp tạo ra cho người dùng không gian đa dạng, bởi nó có vô vàn hiệu ứng chuyển tiếp, tiêu đề, bộ lọc, và nhiều thứ thú vị khác nữa. Bạn cứ thoải mái mà sử dụng những tính năng có sẵn và trải nghiệm chúng. Chỉ cần vài thao tác là bạn đã có ngay một video tuyệt đẹp rồi.
Đặc biệt với việc nhập và xuất video nhanh hơn sẽ giúp bạn tiết kiệm được thời gian chờ đợi. Bạn cũng có thể xem bản xem trước ở độ phân giải cao.
Filmora sẽ hỗ trợ lưu trên máy tính PC, ghi vào DVD, USB, hoặc lưu trên các thiết bị khác, thậm chí bạn có thể công khai nó trên Youtube, Vimeo…
Giao diện đơn giản và gọn gàng
Như đã đề cập ở trên, Filmora 9 có giao diện rất dễ sử dụng và giao diện màu tối kết hợp chữ màu trắng và xanh đậm sẽ giúp bạn dễ dàng thao tác mà không làm ảnh hưởng đến mắt của bạn.
Ở phần cửa sổ của filmora được chia thành 3 phần quan trọng:
Phần thứ nhất: là phần quan trọng nhất. Nếu bạn đã từng sử dụng phần mềm này, bạn sẽ thấy phần này là nơi người dùng có quyền truy cập vào các menu cũng như truy cập vào các công cụ chỉnh sửa khác.
Phần thứ hai: không rời phần trên, nó nằm ở phía bên phải trình phát video với các hành động như tạm dừng, phát lại, âm thanh mức, tiến hoặc lùi
Phần thứ ba: phần này gồm tất cả phần dưới của Wondershare Filmora 9, dòng thời gian sẽ hiển thị ngay cho bạn. Tất cả các dự án nào cũng cần đến dòng thời gian như một yếu tố bất biến.
Nhập nhiều video
Điều mà người dùng luôn mong đợi ở Filmora 9 đó là có thể thoải mái nhập hơn 2 video cùng một lúc. Chính vì thế việc kết hợp các video lại sẽ đơn giản hơn và tạo ra những trải nghiệm thú vị cho bản thân khi sử dụng filmora.
Phần mềm Filmora 9 hiểu rằng việc độc lập kiểm soát video sẽ đóng một vai trò rất quan trọng hơn bất cứ yếu tố nào. Cũng vì vậy mà bạn có thể thoải mái kiểm soát video của mình tốt hơn.
Phân loại màu
Khi sử dụng filmora bạn sẽ bất ngờ bởi tính năng tuyệt của nó, đó là phân loại màu. Đây là tính năng dùng để thay đổi màu sắc của hình ảnh hoặc video một cách hiệu quả, chính xác và chất lượng nhất.
Bộ công cụ âm thanh đầy đủ
Về âm thanh của video filmora chúng được tích hợp các tính năng như gõ phím, loại bỏ âm thanh nền và bộ chỉnh âm, nó sẽ giúp cho video của các bạn có một âm thanh sắc sảo cùng với một video chất lượng hơn rất nhiều.
Âm nhạc, văn bản, chuyển tiếp và nhiều thứ khác nữa
Ngoài việc cung cấp các tính năng chỉnh sửa cơ bản Wondershare Filmora còn mang đến cho người dùng Các loại hình âm nhạc, hiệu ứng âm thanh, chuyển tiếp, văn bản, cùng với nhiều yếu tố khác như cảm xúc, hình vẽ, Chính vì thế mà phần mềm đã tạo ra được những video hấp dẫn và linh hoạt. Với những yếu tố được kể ở trên, bạn có thể thêm nội dung đã lưu trữ, nhập trực tiếp từ máy ảnh từ điện thoại, máy tính, các mạng xã hội – tất cả những hoạt động này trở nên cực kỳ dễ dàng.
Thêm vào đó, vô vàn các công cụ phụ kiện mà bạn có thể lựa chọn. Sẽ không có chuyện bạn không tìm thấy hiệu ứng, văn bản hoặc chuyển tiếp lý tưởng cho video của mình. Chính vì vậy, người ta mới gọi Wondershare Filmora 9 là phần mềm chỉnh sửa video tốt nhất hiện nay. Với Filmora 9 sẽ giúp cho sự sáng tạo của bạn được thăng hoa.
Yêu cầu hệ thống
Kiểm tra xem máy tính Windows của bạn có tương thích với Filmora X.
- HĐH hỗ trợ: Windows 7 / Windows 8.1 / Windows 10 (CHỈ HĐH 64 bit)
- CPU: Intel i5 trở lên, 2GHz +. (Nên dùng Intel thế hệ thứ 6 hoặc mới hơn)
- RAM: RAM 4 GB (yêu cầu 8GB cho video HD và 4K)
- GPU: Intel HD Graphics 5000 trở lên; NVIDIA GeForce GTX 700 trở lên; AMD Radeon R5 trở lên. Hãy cập nhật trình điều khiển đồ họa của bạn. Tìm hiểu cách thực hiện >>
- Đĩa: Ổ cứng trống 10GB (khuyên dùng SSD)

Cách mua phần mềm wondershare filmora bản quyền như thế nào?
Nếu bạn đang quan tâm và muốn mua phần mềm filmora bản quyền để sử dụng tạo ra những video hấp dẫn phục vụ cho công việc được tốt hơn thì quy trình mua hàng cũng khá là dễ dàng. Bạn chỉ cần truy cập vào website: https://banquyenphanmem.vn để đặt hàng hoặc để lại thông tin trên website chúng tôi sẽ liên hệ với bạn khi nhận được yêu cầu của bạn. Bạn cũng có thể liên hệ với chúng tôi qua số hotline: 028.2244.3013 để được chúng tôi tư vấn đặt hàng miễn phí.
Kết luận
Có thể nói, Filmora Wondershare 9 là một phần mềm dùng để chỉnh sửa video một cách chuyên nghiệp mà không cần phải biết nhiều về kiến thức làm video. Trên đây là tất cả những gì về wondershare filmora mà chúng tôi muốn giới thiệu đến các bạn. Hi vọng qua bài viết này sẽ mang đến cho bạn những thông tin thật hữu ích để bạn có thể sử dụng phần mềm này đơn giản và hiệu quả hơn. Nếu có bất kì thắc mắc nào thì hãy liên hệ với chúng tôi để được tư vấn miễn phí nhé! Chúc các bạn sử dụng phần mềm tạo ra những video độc đáo sáng tạo và hấp dẫn.
Phần Mềm IDM Full Bản Quyền Là Gì? Hướng Dẫn Mua IDM Mới Nhất

Chắc hẳn các bạn cũng đã nghe đâu đó về phần mềm Internet Download Manager ở đâu đó rồi phải không nào? Hiện nay phần mềm IDM được sử dụng rất nhiều và chúng được xem là phần mềm tiện ích hỗ trợ tăng tốc độ download cho máy tính hàng đầu trên thế giới. Với phần mềm IDM full bản quyền, bạn có thể tải video, file cài đặt, game, nhạc, tài liệu,…với tốc độ nhanh hơn bình thường nhiều lần. Trong bài viết sau đây, Chúng tôi sẽ hướng dẫn các bạn về phần mềm IDM là gì và những tính năng của nó thật chi tiết chi tiết để bạn tham khảo nhé!.
Phần mềm Internet Download Manager là gì ?
Internet Download Manager được viết tắt là IDM đây là một phần mềm được sử dụng phổ biến trên các hệ điều hành Windows hiện nay cùng với chức năng tăng tốc độ tải xuống nhanh chóng với nhiều định dạng khác nhau.

•IDM được xem là phần mềm đứng đầu trong các phần mềm hỗ trợ Download do tốc độ tải cực nhanh của nó mang lại. Phần mềm này không thể thiếu cho người dùng thường xuyên phải tải các dữ liệu trực tuyến.
•Ngoài một số chức năng phổ biến ở trên thì phần mềm IDM còn có khả năng tự động bắt link download mp3, các video trên youtube hay cả viêc bắt link tải các file tài liệu document như PDF, Word,PPT,… rất thuận tiện cho người dùng phải không nào?.
•Có thể khôi phục thời gian và khởi động tải lại các file tải xuống bị hỏng hoặc bị gián đoạn do một số sự cố không mong muốn như: rớt mạng, mất kết nối, máy tính tắt một cách đột ngột trong quá trình tải xuống.
Tính năng của IDM full bản quyền là gì?
•Có thể tải file nhanh chỉ với một cú click chuột, bao gồm tất cả các file có dung lượng lớn lẫn download video, mp3, mp4...
•Hỗ trợ tải file siêu tốc trên hầu hết các ứng dụng và trình duyệt phổ biến.
•Sau khi quá trình tải về hoàn tất thì IDM sẽ tự động kiểm tra virus tự động.
•Hỗ trợ nhiều định dạng file được tải về.
•IDM hỗ trợ nhiều loại máy chủ Proxy khác nhau
•Nếu quá trình tải về có gặp sự cố IDM sẽ tự động khôi phục lại quá trình tải về.
•Bạn có thể hẹn lịch để tải IDM hoặc hẹn thời gian để khôi phục quá trình tải về và việc còn lại sẽ do IDM giải quyết
•Hỗ trợ ngôn ngữ tiếng việt và nhiều ngôn ngữ khác nhau.
Mua phần mềm IDM full bản quyền như thế nào?
Nếu bạn đang quan tâm và muốn mua phần mềm IDM có bản quyền để sử dụng cho công việc được tốt hơn thì quy trình mua rất là dễ dàng. Bạn chỉ cần truy cập vào website https://banquyenphanmem.vn và điền thông tin vào phần form có sẵn chúng tôi sẽ liên hệ khách hàng ngay khi nhận được yêu cầu của bạn. Hoặc bạn cũng có thể liên hệ với chúng tôi qua hotline: 028.3344.3013 nhân viên của chúng tôi sẽ tư vấn cho khách hàng miễn phí!
Kết luận
Trên đây là một số thông tin về Internet Download Manager mà chúng tôi muốn giới thiệu đến các bạn. Hy vọng qua bài viết này sẽ cung cấp kiến thức hữu ích đến với mọi người. Nếu có bất kì thắc mắc nào về IDM thì hãy liên hệ với chúng tôi để được tư vấn miễn phí nhé!
WinRAR là gì? Cách nén và giải nén winrar | Mua winar bản quyền mới nhất

Mỗi khi nhắc đến các phần mềm nén file và giải nén file thì chúng ta không thể bỏ qua công cụ winrar Đây được xem là công cụ có nhiều người sử dụng phổ biến nhất so với các đối thủ như: IZarc, Win zip,…v.v. Phần mềm này được đánh giá rất cao bởi tốc độ nén file và giải nén nhanh chóng, thao tác dễ sử dụng, đặc biệt là không yêu cầu cấu hình máy tính quá cao, và còn rất nhiều tính năng khác nữa. Để có thể hiểu rõ hơn về Winrar là gì thì banquyenphanmem.vn sẽ giúp bạn giải đáp thắc mắc trong bài viết này nhé!
Tìm hiểu Winrar là gì ?
WinRAR là một phần mềm dùng để nén tập tin và dữ liệu do Yevgeny Roshal phát triển của win.rar GmbH, bản đầu tiên được ra mắt là vào mùa thu năm 1993. Đây là một phần mềm thương mại.
WinRAR được xem là trình quản lý lưu trữ và nén dữ liệu, bạn có thể tạo và xem lưu trữ ở định dạng các tệp RAR hoặc ZIP, cùng với đó là giải nén nhiều định dạng tệp lưu trữ khác nhau.
Để giúp cho người dùng kiểm tra tính toàn vẹn việc lưu trữ, WinRAR nhúng CRC32 hoặc BLAKE2 checksums cho mỗi tệp trong mỗi tệp lưu trữ. WinRAR hỗ trợ tạo các lưu trữ được mã hóa, đa phần và tự giải nén.
WinRAR là một ứng dụng chỉ dành cho hệ điều hành Windows. Tác giả cũng đã phát hành một ứng dụng Android có tên "RAR dành cho Android"
WinRAR hỗ trợ tất cả các định dạng các tệp nén phổ biến như sau: (CAB, ARJ, LZ, LZH, ACE, TAR, GZip, UUE, ISO, RAR, ZIP, ZIPX, WinZip, BZIP2, Z, GZ, ZIPX, JAR, 7Z, Z và 001.)
Tính năng của Winrar là gì?
WinRAR giúp bạn phân chia tài liệu lưu trữ thành các khối riêng biệt một cách dễ dàng, giúp lưu các tệp đó trên nhiều đĩa hoặc gửi một tệp lớn thành nhiều phần.
WinRAR được tối ưu hóa để gửi dữ liệu qua web. Với mã hóa mật khẩu 256 bit và chữ ký được xác thực, bạn có thể yên tâm rằng tất cả các thông tin mã hóa bằng WinRAR đều được an toàn và bảo mật rất cao.
WinRAR thích hợp cho các tệp đa phương tiện vì nó sẽ tự động nhận dạng và chọn các phương thức nén tốt nhất. Với thuật toán nén đặc biệt sẽ nén các tệp đa phương tiện, thực thi và các nhóm tệp đặc biệt tốt.
WinRAR thích hợp với hệ điều hành Windows 10 nói riêng và các phiên bản Windows trước đó nói chung.
Hướng dẫn tải WinRAR đơn giản
Để có thể tải phần mềm WinRAR bạn hãy truy cập trang web http://www.win-rar.com. Trên website này bạn có thể mua phần mềm này ngay lập tức hoặc thử phiên bản beta trước. WinRAR có giá 29$ chưa bao gồm VAT. Hoặc bạn cũng có thể mua phần mềm WinRAR thông qua một đại lý trung gian ở Việt Nam đó là Tri Thức Software tại đây sau đó điền thông tin yêu cầu vào form. Các nhân viên sẽ liên hệ với bạn ngay khi nhận được yêu cầu từ bạn. Việc mua WinRAR thông qua công ty Tri Thức Software bạn sẽ được kỹ thuật hỗ trợ tốt nhấ t mỗi khi có sự cố lỗi về phần mềm.
Hướng dẫn nén và giản nén file bằng WinRAR
Nén các dữ liệu tệp tin bằng winrar
Bước 1: Chọn file cần nén và nhấp chuột phải chọn “Add to archive” để nén dữ liệu

Bước 2: Sau khi “Add to archive” hộp thoại được xuất hiện bao gồm:
- Archive Name: Tên file sau khi nén
- Archive format: Lựa chọn định dạng file nén
- Sau khi cài đặt xong thông số bạn chọn “OK”

Tệp tin sau khi được nén thành công sẽ có dạng như hình bên dưới

Giải nén dữ liệu bằng winrar
Bước 1: Chọn file cần giải nén và nhấp chuột phải chọn “Extract file”

Bước 2: Một hộp thoại sẽ được hiện ra bạn hãy chọn “OK”

Tệp tin sau khi được giải nén thành công sẽ có dạng như hình bên dưới

Tổng kết
Trên đây là tất cả những thông tin về winrar là gì cũng như cách hướng dẫn cài đặt và mua phần mềm winrar bản quyền ra sao. Hy vọng với những chia sẻ này có thể đem đến thông tin thật hữu ích đến với bạn. Nếu có bất kì thắc mắc nào thì hãy liên hệ với chúng tôi để được tư vấn miễn phí nhé! Ngoài ra bạn cũng có thể tìm hiểu thêm nhiều phần mềm bản quyền hữu ích khác trên website banquyenphanmem.vn để bổ sung kiến thức vô tận nhé!
So sánh Kofax Power PDF 4 vs Adobe Acrobat DC 2020

Kofax Power PDF 4 vs. Adobe Acrobat DC 2020
|
|
|
||
|
Adobe Acrobat Standard DC 2020 |
Adobe Acrobat Pro DC 2020 |
Kofax Power PDF Advanced 4 |
|
|
Khả năng tương thích |
|||
|
Thanh công cụ tương tự với Microsoft Office giúp người dùng dễ dàng thao tác giảm thiểu thời gian học cách sử dụng và tối ưu tương thích. |
|
|
• |
|
Các thiết bị Microsoft Windows 10 được hỗ trợ cảm ứng với tùy chọn chế độ cảm ứng |
• |
• |
• |
|
Tương thích với Microsoft Windows 10, 8.1 |
• |
• |
• |
|
Tương thích với Microsoft Office 2010, 2013, 2016, 2019 |
• |
• |
• |
|
Tích hợp tạo và chuyển đổi các tiện ích bổ sung cho Microsoft Word, Excel, PowerPoint, Outlook và Internet Explorer |
Ngoại trừ PDF |
Ngoại trừ PDF |
• |
|
Phím tắt chuột phải cho Windows Explorer và Internet Explorer |
• |
• |
• |
|
Hỗ trợ xem và chú thích PDF trong Internet Explorer |
• |
• |
• |
|
PDF Tạo tiện ích bổ sung trong Firefox và Chrome |
• |
• |
• |
|
Hỗ trợ AutoCapture 7, 8, EMC Documentum 7.1, Evernote, HP CM 8.3, HP RM 9.1, iManage 9, 9.3, 10, 10.1, 10.2, Đám mây; LexisNexis CaseMap 14, NetDocuments (phiên bản mới nhất), OnBase 17, 18, Cloud; OneDrive, OpenText eDOCS 5.3, 10, 16.3; OpenText Enterprise Kết nối 10,5, 16,2; Microsoft SharePoint 2010, 2013 SP1, 2016, 2019; Microsoft SharePoint Online (Office 365); Worldox GX3, GX4, Đám mây; Xerox DocuShare 7 |
• |
• |
• |
|
Hỗ trợ các dịch vụ lưu trữ đám mây Evernote và Microsoft OneDrive, ứng dụng Dropbox client |
Không có Evernote |
Không có Evernote |
• |
|
Hỗ trợ LexisNexis CaseMap |
Yêu cầu trình cắm |
Yêu cầu trình cắm |
• |
|
Hỗ trợ phim và âm thanh được nhúng trong PDF |
• |
• |
• |
|
Hỗ trợ xem các hình động và đồ họa danh mục đầu tư Adobe PDF mới nhất |
• |
• |
• |
|
Kiểm tra tuân thủ PDF / A cho các cấp độ PDF / A-1, PDF / A-2 và PDF / A-3 |
|
• |
• |
|
Hỗ trợ Trực tuyến để đảm bảo người dùng có quyền truy cập vào thông tin mới nhất |
• |
• |
• |
|
Tạo PDF |
|
|
|
|
Tạo tài liệu PDF từ bất kỳ ứng dụng nào có thể in • • • |
|||
|
Tạo tài liệu PDF trực tiếp từ máy quét của bạn |
• |
• |
• |
|
Quét chuyên nghiệp bằng một cú nhấp chuột với công nghệ tự động tìm và đánh dấu |
|
|
• |
|
Đính kèm kết quả nhận dạng văn bản tự động sau khi quét và xem xét và sửa các lỗi nếu có |
• |
• |
• |
Tìm hiểu phần mềm avast free antivirus là gì?
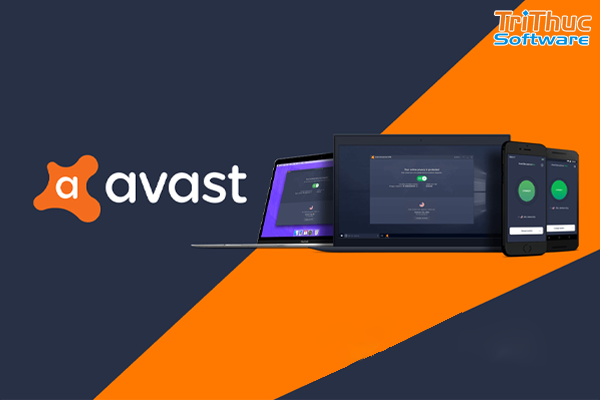
Hiện nay với công nghệ ngày càng phát triển thì có rất nhiều phần mềm ra đời và trong đó có phần mềm avast free antivirus. Chắc hẳn bạn đã nghe ở đâu về phần mềm này rồi phải không nào? Đây là một phần mềm diệt virus tốt nhất dành cho máy tính hiện nay công cụ này sẽ bảo vệ chống lại các mối đe dọa từ internet, email, tệp cục bộ, kết nối P2P, tin nhắn tức thời và nhiều hơn nữa. Để có thể thể rõ hơn avast free antivirus là gì? Thì hãy cùng banquyenphanmem.vn tìm hiểu ngay bài viết sau đây để trải nghiệm những tính năng hữu ích mà phần mềm này mang lại nhé.
Khái niệm Avast Free Antivirus là gì?
Avast Free Antivirus được xem là một phần mềm diệt virus chuyên dụng được phát triển bởi các kỹ sư có chuyên môn cao đến từ hãng phần mềm Avast Software nổi tiếng đến từ Cộng Hòa Séc. Avast antivirus có nhiều tính năng độc đáo, giúp đảm bảo cho chiếc máy tính của bạn chống lại sự xâm nhập của virus gây hại cho máy tính.

Giao diện của Avast Free Antivirus rất trực quan và dễ sử dụng phù hợp với tất cả mọi người. Đặc biệt là phần mềm này được dùng miễn phí, tuy nhiên bạn cần phải đăng ký bản dùng miễn phí để có thể sử dụng, nếu không thì phần mềm sẽ tự động hết hạn sau 30 ngày.
Tính năng avast free antivirus là gì?
Với những chia sẽ về khái niệm ở trên thì bạn cũng hiểu rõ avast tốt nhất thế nào rồi. Nhưng để thuyết phục hơn thì hãy cùng xem nột số tính năng của sohos toàn diên như thế nào.
Scan máy tính
Khi sử dụng tính năng này avast sẽ tự động quét virus cho máy tính của bạn, phần mềm sẽ phát hiện máy tính có bị nhiễm virus hay không và sẽ tự động tiêu diệt và thông báo một cách chi tiết. Bạn sẽ biết được những phần mềm độc hại nào đang được sử dụng trên máy tính và cần phải gỡ khỏi máy tính ngay.
Bảo mật cá nhân trên máy tính
Avast antivirus một tính năng rất hay đó là Private tính năng này được dùng để bảo mật thông tin cá nhân của người sử dụng như: Ngăn chặn webcam gián điệp, được duyệt ở chế độ riêng tư. Khi mật khẩu bị rò rỉ ra ngoài thì phần Password sẽ đưa ra những tùy chọn thích hợp để bạn có thể sửa ngay. Bạn cũng có thể vào từng web đã truy cập trên trình duyệt để xem lại địa chỉ web, tên đăng nhập, hiển thị mật khẩu.
Năng cao hiệu suất và tăng tốc độ máy tính
Tất cả các file rác hoặc phần mềm độc hại sẽ làm cho chiếc máy tính của bạn bị chậm, để có thể tặng tốc độ của máy tính thì bạn nên cài avast free antivirus. Đi kèm với đó là tính năng đặc biệt dành cho ai thích chơi game nhưng không bị làm phiền từ những thông báo, tính năng này được cài đặt rất đơn giản, hỗ trợ người dùng tối đa nhất có thể

Ngoài những tính năng và tiện ích ở trên thì avast free antivirus còn có thể thiết lập ngôn ngữ, tùy chọn về âm thanh, các chức năng cập nhật và kích hoạt bản quyền, đồng bộ hóa các password với nhau để sử dụng tùy ý đúng với mong muốn của người dùng.
→ Tham khảo: So sánh Avast và Bitdefender
Cách mua phần mềm avast bản quyền như thế nào?
Nếu bạn đang quan tâm và muốn mua phần mềm avast bản quyền để sử dụng bảo vệ máy tính của mình khỏi sự tấn công của virus và các phần mềm độc hại thì quá trình mua hàng khá là dễ dàng. Bạn chỉ cần truy cập vào website: banquyenphanmem.vn để đặt hàng hoặc để lại thông tin trên website chúng tôi sẽ liên hệ với bạn khi nhận được yêu cầu của bạn. Bạn cũng có thể liên hệ với chúng tôi qua số hotline: 028.2244.3013 để được chúng tôi tư vấn đặt hàng miễn phí.
Kết luận
Trên đây là khái niệm về Avast Free Antivirus là gì cũng như những tính năng tuyệt vời mà một phần mềm diệt virus có thể mang đến. Bạn có thể tham khảo bảng so sánh phần mềm Avast Free Antivirus với các đối thủ khác - về tính năng bảo vệ, hiệu suất và khả năng bảo mật để biết được vì sao avast được sử dụng phổ biến nhất nhé! Hy vọng qua bài viết này sẽ cung cấp thông tin thật hữu ích đến với mọi người. Nếu có bất kì thắc mắc nào về phần mềm nói chung và phần mềm avast nói riêng thì hãy liên hệ với chúng tôi để được tư vấn miễn phí nhé!
Phần mềm Bandicam là gì? | Hướng dẫn sử dụng bandicam chi tiết nhất

Chắc hẳn đối với ai đã từng sử dụng phần mềm quay video màn hình thì đã biết về bandicam rồi đúng không nào? Bởi lẽ đây là một phần mềm quay video màn hình máy tính chất lượng nhất và được sử dụng nhiều nhất so với các đối thủ của mình. Để có thể hiểu rõ hơn về phần mềm này thì hôm nay Tri Thức Software sẽ giới thiệu cho các bạn chi tiết về phần mềm bandicam là gì? Chức năng cũng như lợi ích của bandicam là gì? Chính vì vậy các bạn đừng bỏ lỡ bài viết này nhé!
Phần mềm bandicam là gì?
Bandicam là một phần mềm dùng để quay video màn hình màn hình máy tính chuyên nghiệp. Khi sử dụng bandicam bạn có thể dễ dàng quay lại tất cả mọi thứ có trên màn hình máy tính pc của mình một cách đơn giản. Video của bạn sẽ có chất lượng hình ảnh cao, rõ nét, đa dạng kiểu quay.
Phần mềm bandicam Không chỉ ghi hình trên màn hình máy tính pc, phần mềm này còn cho phép bạn chèn thêm cửa sổ ghi hình bên ngoài khác như: webcam, Xbox, PlayStation, điện thoại thông minh,...
Lợi ích của bandicam là gì?
Có thể thấy điểm nổi bật nhất của phần mềm bandicam đó chính là ghi video chơi game với tốc độ cao. Cùng với nhiều chế độ tùy chọn ghi hình khác nhau, bạn có thể thiết lập các chi tiết về bản ghi màn hình của mình một cách dễ dàng và đơn giản. Sau khi ghi hình xong, bạn có thể kiểm tra lại cài đặt để quay video trong mục Nâng cao của cài đặt Chung. Ở mục Tab khác cũng cung cấp cài đặt ghi tự động hoàn tất để bạn có thể thiết lập kích thước tệp tối đa và thời gian mà bạn xác định cài đặt sau khi ghi lại màn hình.
Chụp ảnh và quay video màn hình máy tính PC
Bandicam hỗ trợ rất nhiều định dạng videoe như: MJPEG, audio PCM, MPEG-1 Layer II, video AVI, MPEG-1 và cả chế độ VBR,…với tính năng quay video và chụp màn hình có độ sắc nét cao thì bandicam có thể giúp cho các game thủ ghi lại những kỹ năng chơi game của mình ở một độ phân giải rất cao như: 2560x1600 và có thể chia sẻ các video đã quay đăng trực tiếp trên kênh youtube với chất lượng 720p hoặc 1080p. Bên cạnh đó thì Bandicam cho phép người dùng thay đổi số khung hình mỗi giây, chọn video (MPEG-1, Xvid và MJPEG), codec âm thanh (PCM và MPEG-1 Layer II) và sử dụng các phím tắt. Với Bandicam, khi chụp mành hình bạn sẽ lưu chúng với các định dạng như BMP, PNG hoặc JPG.
Bandicam có giao diện sử dụng dễ dàng
Phần mềm bandicam có giao diện rất đơn giản, bạn có thể sử dụng phần mềm để quay lại màn hình của mình một cách thật dễ dàng. Điểm nổi bật của bandicam đó chính là sự hỗ trợ nhiệt tình của các nhân viên kỹ thuật. Trong quá trình sử dụng gặp sự cố về phần mềm thì bạn có thể tham khảo sự hỗ trợ đã được cung cấp rất đầy đủ trên trang web Bandicam.com một cách chi tiết.
Nâng cao chất lượng quay video bằng cách tăng tốc phần cứng
Ngoài những đặc điểm ở trên thì Bandicam còn cung cấp cho người dùng bộ mã hóa H.246 giúp tăng tốc phần cứng của máy tính, từ đó bạn có thể quay video màn hình một cách nhanh chóng hơn. Bên cạnh đó thì phần mềm này còn hỗ trợ bộ mã hóa Nvidia CUDA H.264 và hỗ trợ Intel Quick Sync video H.264.
Cách tải và cài đặt Bandicam
Bước 1: Đầu tiên bạn hãy truy cập vào trang website chính thức của hãng Bandicam và tìm mục download để Tải Bandicam về.

Bước 2: Các bạn hãy chọn thư mục lưu file cài đặt > Nhấn Save

Bước 3: Sau đó hãy nhấn vào file .exe bạn vừa tải về ở góc trái

Bước 4: Tiếp theo hãy chọn ngôn ngữ cài đặt > Nhấn OK

Bước 5: Tiếp túc nhấn Tiến

Bước 6: Hãy nhấn vào chữ Tôi đồng ý các thỏa thuận của Bandicam

Bước 7: Tiếp tục nhấn Tiến

Bước 8: Nhấn vào nút duyệt nếu bạn muốn chọn thư mục cài đặt.

Sau đó chọn thư mục > Nhấn OK

Bước 9: Nhấn Cài đặt.

Nhấn Hoàn thành để có thể hoàn tất quá trình cài đặt

Bây giờ, bạn hãy mở bandicam lên để sử dụng và trải nghiệm nó nhé

Cách sử dụng bandicam quay video màn hình chơi game
Thứ 1: Bạn hãy nhấn vào biểu tượng tay cầm game > vào mục Video trên giao diện.
Thứ 2: Thiết lập lại tùy chọn Phím tắt ghi/dừng, hoặc bạn cũng có thể sử dụng phím tắt F12 mặc định của chương trình. Lưu ý: Để có thể quay màn hình chơi game ở chế độ full màn hình thì bạn hãy chọn chế độ full màn hình trước, sau đó mở game. Sau đó nếu muốn quay video thì bạn chỉ cần nhấn F12 là có thể quay video, hoặc thu nhỏ cửa sổ chọn REC, nếu muốn dừng thì bạn nhấn F12

Ngoài ra bạn còn có thể chọn những tùy chọn khác như: Phím tắt tạm dừng, Hiển thị con trỏ chuột, Thêm hiệu ứng nhấp chuột, Chèn Webcam tạo khung nhỏ cho webcam khi ghi hình.
Thứ 3: Hãy mở game lên, sau đó nhấn F12 hoặc biểu tượng ghi hình REC để bắt đầu quá trình quay màn hình chơi game của bạn.
Hướng dẫn cách quay video màn hình bằng Bandicam
Đầu tiên: Các bạn chọn chế độ quay video và kích thước khung hình như sau:
Chế độ Toàn màn hình: Trên giao diện bạn có thể chọn cách quay hình khác nhau. Nếu bạn đang ở trong chế độ quay toàn màn hình, bạn sẽ không thể thấy hiển thị gì cả và sau khi bắt đầu nhấn F12 hoặc REC thì bạn có thể ẩn cửa sổ bandicam đi và thực hiện các thao tác như bình thường.
Quay một vùng màn hình: Một khung hình mới sẽ xuất hiện nếu bạn chọn chế độ quay một vùng màn hình. Bandicam sẽ có thêm các tùy chọn trong biểu tượng bút ở góc trên bên phải của khung hình. Có các tùy chọn như thêm mũi tên, thêm chữ (bạn viết ra đâu đó sau đó Paste vào),…

Quay màn hình với kích thước tự chọn: Khi sử dụng bandicam để quay bạn có thể tùy chỉnh kích thước của khung hình làm sao phù hợp với mục đích quay của mình. Nhấn chọn biểu tượng danh mục ở ngoài cùng bên trái của khung hình để có thể thiết lập. Hoặc chọn biểu tượng hình kính lúp để tùy chỉnh kích thước khung hình quay video.

Thứ 2: Bắt đầu tiến hành quay video màn hình máy tính bằng cách nhấn phím F12 hoặc chọn nút REC màu đỏ trên cùng của khung quay.

Lúc này bạn sẽ thấy một thông báo đang ghi hình xuất hiện ở trên đầu khung ghi hình. Để có thể dừng hoặc tạm dừng quay video, bạn hãy nhấn vào biểu tượng trên khung hình đó.

Kết luận
Trên đây là tất cả những chia sẻ về phần mềm quay màn hình máy tính bandicam mà chúng tôi muốn giới thiệu đến các bạn. Qua bài viết này thì bạn đã biết bandicam là gì rồi phải không nào? Hy vọng với những kiến thức mà chúng tôi chia sẻ đến bạn có thể giúp bạn thật nhiều trong quá trình học tập và làm việc. Với việc quay video bằng phần mềm bandicam sẽ cho chất lượng tuyệt vời hơn bao giờ hết. Chúc các bạn thành công!
AutoCAD là gì? Hướng dẫn mua AutoCAD mới nhất

Chắc hẳn đối với bất kì dân kỹ thuật nói chung và dân thiết kế nói riêng thì Autocad đã không còn xa lạ với mình rồi phải không nào? Đây là phần mềm không thể thiếu trong công việc thiết kế chuyên nghiệp. Hiện nay Autocad được xem là công cụ chuyên dụng phổ biến nhất trong ngành thiết kế. Nếu những ai chưa hiểu rõ về phần mềm này thì hãy cùng Tri Thức Software tìm hiểu ngay trong bài viết này nhé!
Phần mềm AutoCAD là gì?
Phần mềm AutoCAD là gì? AutoCAD có tên viết tắt trong tiếng anh là CAD “Computer Aided Design”, phần mềm này được sử dụng rộng rãi trên thế giới và AutoCad có thể chạy được trên máy tính hệ điều hành window và mac, phần mềm này sẽ hỗ trợ giúp cho các kỹ sư, kiến trúc sư và các dân thiết kế khác tạo ra được các sản phẩm mô hình 2D và mô hình 3D.

Có thể nói AutoCAD chính là một công cụ hỗ trợ cho việc thiết kế, các sản phẩm trong nhiều lĩnh vực ngành nghề khác nhau, tạo ra các loại bản vẽ có thiết kế đa dạng. Phần mềm Autocad bản quyền sẽ giúp tạo ra các sản phẩm thiết kế nhanh hơn nhiều so với việc phải vẽ các bản thiết kế bằng tay và cung cấp nhiều tính năng nhanh chóng, dễ dàng và hữu ích, chẳng hạn như sao chép và dán.
Ngành nghề nào sử dụng AutoCAD?
Hiện nay Autocad được áp dụng cho rất nhiều ngành nghề khác nhau như: kiến trúc và kỹ thuật,.. Bên cạnh đó thì các nghệ sĩ và nhà toán học cũng có thể dùng Autocad để tạo hình ảnh cho công việc của họ.
Dưới đây là một vài ví dụ khác về lĩnh vực ngành nghề có khả năng sử dụng AutoCAD:
- Interior designers
- Electrical drafters Civil drafters
- Mechanical drafters
- Fashion designers
- Graphic designers
- Set designers
- Process drafters
Ứng dụng của phần mềm AutoCAD là gì?
AutoCAD lúc đầu được tạo ra dành cho các kỹ sư cơ khí, nhưng hiện nay phần mềm đã được mở rộng phục vụ cho rất nhiều lĩnh vực nghành nghề khác nhau. Sau đây là một số lĩnh vực AutoCAD được ứng dụng sử dụng nhiều nhất.
Trong lĩnh vực kiến trúc, xây dựng
Có thể nói ngành kiến trúc xây dựng chính là ngành mà cần phải sử dụng AutoCAD nhiều nhất. Bởi lẽ mỗi khi nhắc đến kiến trúc là người ta lại nhắc đến Autocad. Bởi lý do Autocad trong ngành kiến trúc xây dựng được sử dụng mỗi ngày. Bạn có thể thấy các bản dự án về tòa nhà, công trình được trình bày dưới dạng 2D, 3D không còn mấy xa lạ. Các Schematics trong những thiết kế nhà văn phòng đến số liệu cụ thể về số lượng, vật liệu sử dụng, những phép đo đạc đều được các kỹ sư xây dựng chuyên mạng thiết kế và kiến trúc sư ứng dụng Autocad.
Trong lĩnh vực kỹ thuật cơ khí
Trong lĩnh vực cơ khí Autocad cũng được sử dụng khá phổ biến và chủ yếu dùng để hỗ trợ thiết kế các cơ sở hạ tầng và phân tích một số hệ thống HVAC đóng vai trò hệ thống và kỹ thuật điện.
AutoCAD cung cấp cho các chuyên gia trong ngành các công cụ soạn thảo độc đáo có thể được dùng để đưa những ý tưởng kỹ thuật vào thực tế với độ chính xác cao. Chính vì vậy mà AutoCAD đóng một vai trò quan trọng trong việc thiết kế các thành phần cơ khí, phân tích các hệ thống điện và đường ống và giải quyết các vấn đề thiết kế có thể phát sinh.
Ngành thiết kế ô tô
Ngành thiết kế ô tô là một ngành có quy trình thiết kế phức tạp. Chính vì vậy, phần mềm Autocad được xem là “vị cứu tinh” vô cùng chuyên nghiệp với mục đích chính là xây dựng các nguyên mẫu và thiết kế toàn bộ những thành phần của ô tô như: động cơ, lốp xe, bảng mạch,...
Ngoài các ngành nghề được ứng dụng nêu trên thì phần mềm Autocad còn được sử dụng rộng rãi trong các lĩnh vực khác như: thiết kế bảng mạch, đồ gỗ, đồ điện tử, đồ trang sức, thiết kế bao bì sản phẩm...
Cách mua phần mềm Autocad bản quyền như thế nào?
Nếu bạn đang quan tâm và muốn mua phần mềm AutoCAD bản quyền của hãng autodesk để sử dụng tạo ra những sản phẩm thiết kế hấp dẫn phục vụ cho công việc thì quá trình mua hàng khá là dễ dàng. Bạn chỉ cần truy cập vào website: https://banquyenphanmem.vn để đặt hàng hoặc để lại thông tin trên website chúng tôi sẽ liên hệ với bạn khi nhận được yêu cầu của bạn. Bạn cũng có thể liên hệ với chúng tôi qua số hotline: 028.2244.3013 để được chúng tôi tư vấn đặt hàng miễn phí.
Hi vọng rằng, với những thông tin mà chúng tôi đã chia sẻ ở trên đã trả lời cho bạn về cầu hỏi Autocad là gì? Cũng như các ứng dụng vô cùng hữu ích của phần mềm này. Nếu có bất kì thắc mắc nào hãy liên hệ với chúng tôi để được giải đáp nhé!
Top 3 công ty bán bản quyền phần mềm uy tín và chính hãng
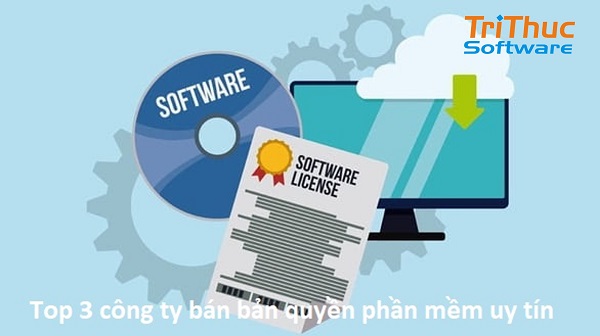
Hiện nay trên thị trường Việt Nam các cửa hàng bán software ở tphcm ngày càng gia tăng nhanh chóng. Và bạn đang cần tìm một công ty phân phối chính thức của các hãng phần mềm software trên thế giới để sử dụng các sản phẩm chính hãng nhưng chưa chọn được công ty thích hợp. Tri Thức Software xin giới thiệu đến các bạn 3 công ty cửa hàng bán software ở tphcm uy tín nhất, đứng đầu top về tìm kiếm các phần mềm có bản quyền, được đánh giá tốt về chất lượng dịch vụ triển khai để bạn có thể đưa ra quyết định chọn lựa phù hợp. Đừng bỏ lỡ bài viết này nhé!
Top 3 cửa hàng bán software ở tphcm chất lượng nhất
Để có thể chọn lựa được những đơn vị uy tín làm đối tác, bạn cần phải biết được thông tin về những đơn vị top đầu trong lĩnh vực này. Sau đây là top 3 cửa hàng bán software ở tphcm nói riêng và tại Việt Nam nói chung để bạn tham khảo nhé!
CÔNG TY TNHH THƯƠNG MẠI PHẦN MỀM TRI THỨC
Khi nói đến cửa hàng bán software ở tphcm chuyên nghiệp và uy tín thì không thể nào bỏ qua công ty Tri Thức Software được. Tri thức software chính là nhà phân phối và đại lý chính thức của nhiều hãng phần mềm trên Thế Giới hiện nay như: Microsoft, Webroot, ProgeSOFT, Cs-Cart, Adobe, Photoshop, Grisoft (AVG), Frisk, ProCad, Mastercam, SolidCam, McAfee, Google, Oracle, Lotus, Autodesk, Veritas, Corel, Novell, CheckPoint, Borland, GFI, Alt-N Technologies, RedHat, Robo-FTP, WinRAR, Acronis, và nhiều Hãng phần mềm khác...

Với kinh nghiệm trên 17 năm trong lĩnh vực cung cấp và phân phối các sản phẩm phần mềm chính hãng, Tri Thức Software sẽ giúp cho các khách hàng của mình sử dụng những sản phẩm phần mềm chính hãng cũng như dịch vụ hỗ trợ và chăm sóc khách hàng tốt nhất.
Thông tin liên hệ
- Địa Chỉ: 493/28 Lê Đức Thọ, P.16, Q. Gò Vấp, Tp. HCM, Vietnam.
- Tel: (028) 22443013 - 62752761
- Website: https://banquyenphanmem.vn
- Email: sales@banquyenphanmem.vn
Tech Data Việt Nam
Tech Data đang hỗ trợ và hợp tác chặt chẽ với các đối tác kênh của mình để nắm bắt cơ hội tương lai bằng những khoản đầu tư liên tục vào các nguồn lực, kỹ năng và hoạt động hỗ trợ. Phương pháp luận của chúng tôi giúp giảm thiểu rủi ro, chi phí cho những đối tác kênh đang tìm cách biến một hoặc nhiều lĩnh vực công nghệ này trở thành ưu tiên chiến lược trong mô hình kinh doanh của họ. Các dịch vụ của chúng tôi được thiết kế để đẩy mạnh tăng trưởng cho các nhà cung cấp giải pháp trong các thị trường trung tâm dữ liệu và công nghệ mới, bao gồm cả công nghệ phân tích dữ liệu, điện toán đám mây, IoT và an ninh bảo mật.

Thông tin liên hệ
- Địa chỉ: Tòa nhà Báo Tuổi Trẻ, số 60A, đường Hoàng Văn Thụ, Phường 09, Quận Phú Nhuận, Thành Phố Hồ Chí Minh, Việt Nam
- Hotline: 028 38478000
- Fax: 028 38476000
- Website: asia.techdata.com
CÔNG TY GIẢI PHÁP CÔNG NGHỆ THÔNG TIN WIN
Khi nói về cửa hàng bán software ở tphcm thì không thể không nhắc đến công ty Win. Đây là địa chỉ mua phần mềm bản quyền tin cậy dành cho rất nhiều khách hàng trên toàn quốc.

Hiện tại công ty win là đối tác vàng của nhiều hãng phần mềm lớn trên thế giới như Sophos, ESET, imonitorsoft, Autodesk, Osmonitor, Staffcop,.. - đối tác hàng đầu trong lĩnh vực cung cấp bản quyền phần mềm trên thị trường Việt Nam đặc biệt là phần mềm giám sát và quản lý nhân viên.
Thông tin liên hệ
- ĐC: 153/2, Nguyễn Ảnh Thủ, Trung Chánh, Hóc Môn, Tp. HCM, Việt Nam.
- ĐT: 028-62752761
- Email: Sales@quanlynhanvien.com
- Website: www. QuanLyNhanVien.com
Kết luận
Trên đây là những thông tin về địa chỉ cửa hàng bán software ở tphcm chuyên nghiệp và uy tín nhất mà chúng tôi muốn giới thiệu đến các bạn. Hy vọng qua bài viết này bạn đọc có thể chọn cho mình 1 công ty phân phối phần mềm chính hãng phù hợp với mình nhất. Nếu bạn có bất kì thắc mắc nào thì hãy liên hệ với chúng tôi để được tư vấn miễn phí nhé!
Recent posts
- Nhận định bóng đá chính xác nhất: Bí quyết và cách tiếp cận
- Phần Mềm Kaspersky Là Gì? Các Sản Phẩm Chính Của Kaspersky
- Các Phần Mềm Adobe Được Dùng Nhiều Nhất Hiện Nay
- Phần Mềm Visio Là Gì? Hướng Dẫn Cài Đặt Và Sử Dụng Visio 2024
- Mail MDaemon Là Gì? Hướng Dẫn Cài Đặt MDaemon Mail Server
- Phần mềm office 365 là gì? Bảng giá Office 365 mới nhất 11/2024
- Phần Mềm Foxit Reader Là Gì? Cách Tải Foxit Reader Miễn Phí
- Bing99 Là Gì? Những Rủi Ro Khi Chơi Và Tải Bing99
- Hệ Thống Phần Mềm Cloud WiFi Là Gì? Cách Hoạt Động Của Cloud WiFi
- Nitro pro là gì? Điểm nổi bật của nitro pro bạn cần biết
- Xem Ketquanet
- Bóc VIP là gì? Cảnh báo về các dịch vụ dự đoán xổ số trả phí
- Xem tỉ số bongdalu
- DFX audio enhancer là gì? Những tính năng chính của phần mềm DFX
- Driver Booster là gì? Ưu nhược điểm của Iobit Driver Booster
- Sony Vegas Pro là gì? Chi tiết tính năng Sony Vegas 2024
- Phần mềm AutoCAD là gì? | Những ứng dụng của AutoCAD 2024
- Cách kiểm tra bản quyền Office đang sử dụng mới nhất
- Mua IDM - Bản quyền Internet Download Manager chính hãng
- Cách diệt virus trên máy tính Win 7 cực dễ và hiệu quả
