Hướng dẫn tạo USB diệt virus cứu hộ máy tính với Kaspersky đầy đủ, chi tiết nhất

Nếu máy tính của bạn không thể khởi động vì virus, USB diệt virus là giải pháp tối ưu nhất. Vậy cách cài đặt, sử dụng như thế nào? Cùng Tri Thức Software tìm hiểu cách tạo USB diệt virus cứu hộ máy tính với Kaspersky trong bài viết sau đây nhé!
Hướng dẫn tạo USB diệt virus cứu hộ máy tính với Kaspersky
Theo Wikipedia, Kaspersky là hãng phát triển, sản xuất và phân phối các phần mềm bảo mật của Nga.
Theo cách sử dụng thông thường, Kaspersky là phần mềm diệt virus đã quá nổi tiếng đối với những người chuyên sử dụng máy tính. Phiên bản được sử dụng phổ biến nhất là Kaspersky Internet Security, gọi tắt là KIS.
Tuy nhiên, hiện nay Kaspersky còn mang đến giải pháp cài đặt phần mềm vào USB. Không cần khởi động Windows, bạn vẫn có thể quét được virus. Bạn có thể tạo USB diệt virus cứu hộ máy tính với Kaspersky. Kaspersky đã và đang cung cấp Kaspersky Rescue Disk - một hệ điều hành chạy trên USB dùng để cứu hộ máy tính. Cùng Tri Thức Software tìm hiểu nhé!
Kaspersky Rescue Disk là gì?
Kaspersky Rescue Disk là một bộ phần mềm bao gồm công cụ diệt virus, trình duyệt web và trình chỉnh sửa Windows Registry.
Việc tạo USB diệt virus cứu hộ máy tính với Kaspersky có thể quét bất cứ file hay thư mục nào trên máy tính chứ không cần phải quét hết tất cả ổ cứng.
Một số đặc điểm của Kaspersky Rescue Disk giúp ích cho bạn trong việc tạo USB diệt virus cứu hộ máy tính với Kaspersky.
- Có giao diện thân thiện, dễ dùng.
- Có thể quét được những file bị nén (như file rar, zip, 7z,...).
- Có thể cập nhật phiên bản mới dễ dàng.
- Có chức năng quét một số file, thư mục nhất định.
- Có rất nhiều chức năng nâng cao.
- Có hỗ trợ nhiều công cụ khác.
Cách tạo USB diệt virus cứu hộ máy tính với Kaspersky bằng phần mềm Rufus
Bước 1: Tải và cài đặt phần mềm Rufus
Rufus là một phần mềm với các chức năng như: tạo USB diệt virus với Kaspersky, cập nhật format, cài đặt ổ đĩa USB boot máy tính,... Rufus được dùng trong một số trường hợp sau:
- Bạn cần dùng USB làm công cụ cài Windows.
- Bạn cần sử dụng trên hệ thống phần cứng không có cài đặt Windows.
- Bạn cần chạy những phần công cụ cơ bản nhất.
Tải Rufus tại: https://rufus.ie/en_US/
Bước 2: Tải về file đĩa ảo .iso của Kaspersky Rescue Disk
Bạn truy cập vào đường dẫn bên dưới để tải về. https://www.kaspersky.com/downloads/thank-you/free-rescue-disk
Sau khi truy cập, máy tính sẽ tải về file krd.iso.
Bước 3: Tiến hành tạo USB diệt virus cứu hộ máy tính với Kaspersky
- Mở phần mềm Rufus đã tải về.
- Tại giao diện Rufus, ở mục Device, bạn chọn ổ đĩa của USB.
- Tại mục Boot Selection, bạn bấm nút SELECT bên phải và chọn file krd.iso đã tải về ở bước 2.
- Tại mục Partition scheme, bạn chọn MBR. Ở phần Target system, bạn chọn UEFI (non CSM).
- Tại mục File system, bạn chọn FAT32.

Minh họa các bước tạo USB diệt virus cứu hộ máy tính với Kaspersky bằng Rufus
6. Bạn nhấn nút START bên dưới.
7. Sau đó, phần mềm sẽ hỏi bạn “Tạo USB diệt virus cứu hộ máy tính với Kaspersky theo chế độ (mode) nào?”. Bạn chọn “Write in ISO Image mode” và nhấn OK.
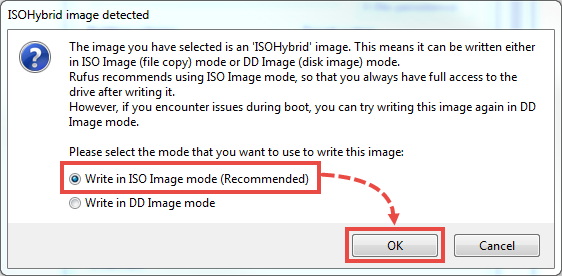
Chọn chế độ ghi ISO Image
8. Chờ phần mềm chạy hoàn tất.
Như vậy, bạn đã tạo xong USB diệt virus cứu hộ máy tính với Kaspersky rồi đấy! Sau đó, bạn rút USB ra và sử dụng cho thiết bị cần quét virus.
Hướng dẫn sử dụng USB diệt virus cứu hộ máy tính với Kaspersky
Sau khi đã tạo USB diệt virus cứu hộ máy tính với Kaspersky, bạn cắm vào máy tính hay thiết bị cần quét virus. Đầu tiên, bạn cần khởi động máy tính (boot máy tính) từ USB Kaspersky. Bạn tiến hành theo các bước sau:
Cách khởi động máy tính với USB diệt virus Kaspersky
- Vào BIOS bằng cách nhấn liên tục F11 hoặc F12 lúc máy tính mới khởi động được 1 giây.
- Tùy vào dòng máy, bạn sẽ vào phần Boot Setting, chọn Removable Devices, USB Drive hoặc CD-ROM Drive, sau đó nhấn Enter (hoặc nhấn Esc với lựa chọn Save and Quit).

Giao diện Boot Menu trong BIOS
3. Nếu không vào BIOS được bằng F11 hoặc F12, bạn thử với nút Delete hoặc F2 (F1, F8 và F10).
4. Khi đã vào được BIOS rồi, hãy dùng phím mũi tên → để chọn Tab Boot. Tại đây, bạn đưa 2 mục Removable Devices và CD-ROM Drive lên 2 dòng đầu tiên.
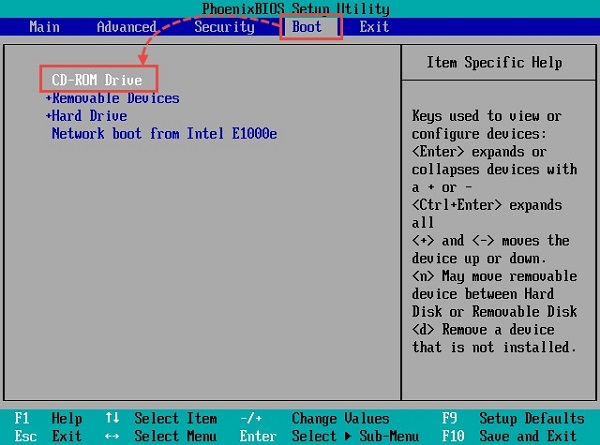
Giao diện tab Boot trong BIOS
5. Cuối cùng, bạn nhấn F10 → Enter để xác nhận Save and Exit (lưu và khởi động lại máy tính).
Sau khi khởi động lại từ USB, màn hình máy tính sẽ hiển thị giao diện của Kaspersky Rescue Disk.
Cách sử dụng chương trình Kaspersky Rescue Disk
- Sau khi khởi động, màn hình máy tính hiển thị giao diện của Kaspersky Rescue Disk như sau:

Giao diện ngôn ngữ
2. Bạn chọn ngôn ngữ: English hoặc Pусский (tiếng Nga).

Giao diện chọn Graphic Mode của Kaspersky Rescue Disk
3. Sau khi chọn ngôn ngữ, chương trình sẽ chuyển đến giao diện tiếp theo. Bạn cần phải chọn 1 trong 2 chế độ sau:
- Kaspersky Rescue Disk. Graphis mode (recommended): Trong chế độ này, Kaspersky sẽ hiển thị giao diện đồ họa dành cho người dùng.
- Kaspersky Rescue Disk. Limited graphic mode: Trong chế độ này, Kaspersky sẽ hiển thị dưới dạng command line (những dòng lệnh). Không nên chọn chế độ này trừ trường hợp bạn biết code hoặc máy tính, thiết bị của bạn bị hư card đồ họa.

Giao diện đồ họa người dùng và giao diện giới hạn (command line)Nguồn ảnh: ao.gl
4. Sau khi hoàn tất cài đặt, màn hình máy tính sẽ hiển thị giao diện máy tính bình thường. Lúc này, bạn nhấp đôi icon của Kaspersky Rescue Tool để tiến hành chạy phần mềm.

Nhấp vào Kaspersky Rescue Tool để chạy phần mềm
5. Nếu Kaspersky Rescue Tool báo cần Update, bạn nhấn Update trước khi Start Scan.
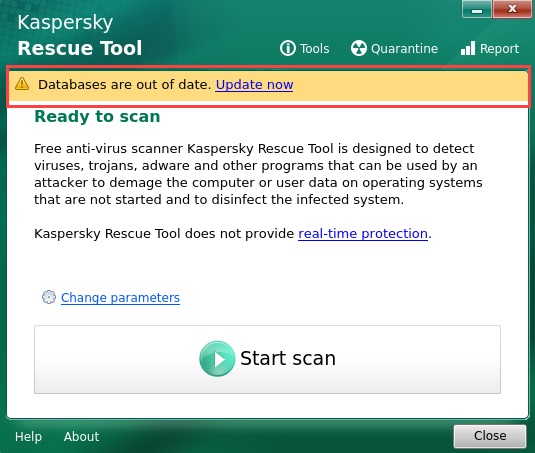
Nhấn Update now để cập nhật phần mềm trước tiên
6. Cuối cùng, bạn nhấn Start scan để tiến hành quét máy tính.(Lưu ý: Với Kaspersky Rescue Tool, bạn có thể chọn chỉ quét trong một vùng bộ nhớ nhất định. Để làm điều này, bạn nhấp vào phần Change parameters phía trên Start Scan, chọn vùng bộ nhớ mình muốn quét. Sau đó mới bắt đầu Start Scan).
7. Sau khi quét xong, bạn Shutdown chương trình đang chạy, khởi động lại máy, vào BIOS và chọn chế độ Boot từ Hard Drive. Lúc này, máy tính sẽ khởi động vào lại Windows như bình thường.
Chúc bạn tạo USB diệt virus cứu hộ máy tính với Kaspersky và quét thành công!
>>> Xem thêm: So sánh bitdefender và avast
Phần mềm ACDSee là gì? | Tìm hiểu về trình xử lý ảnh ACDSee
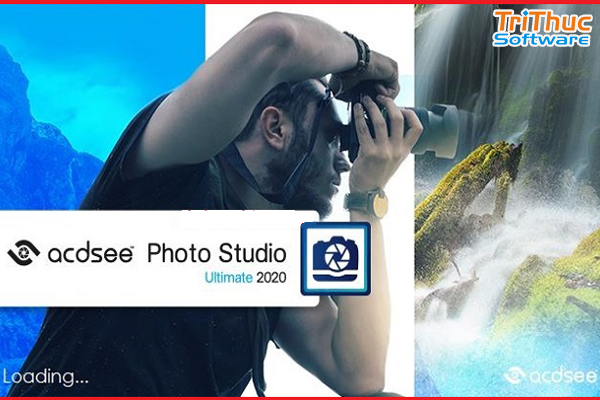
Phần mềm ACDSee có khả năng chỉnh sửa hình ảnh tốt không thua kém gì Photoshop. Vậy phần mềm ACDSee là gì? Tính năng, cài đặt, sử dụng như thế nào? Cùng Tri Thức Software tìm hiểu trong bài nhé!
Phần mềm ACDSee là gì?
ACDSee là một phần mềm tổ chức, sắp xếp, chỉnh sửa ảnh được phát triển bởi công ty ACD Systems International Inc. Cách phát âm ACDSee giống như cách phát âm tiếng Anh 4 chữ cái: “A - C - D - C”. Phần mềm có các phiên bản trên Windows, macOS (máy tính) và iOS (di động).
Phần mềm ACDSee được công bố và cho phép cài đặt vào năm 1994. Từ đó đến nay, ACDSee đã liên tục được cải tiến, phát triển, trải qua nhiều phiên bản. Các phiên bản hiện tại của ACDSee bao gồm: ACDSee Home, ACDSee Professional, ACDSee Ultimate, ACDSee Photo Studio for Mac và bản ACDSee Free.
Các tính năng của phần mềm ACDSee
Các chức năng chính của ACDSee bao gồm chỉnh sửa ảnh thô (ảnh thô là ảnh thu được sau khi sử dụng các thiết bị thu hình như máy ảnh, máy quay, máy quét. Ảnh thô qua xử lý mới thành ảnh raster như JPG, PNG,...), chỉnh sửa nhiều ảnh cùng một lúc, các định dạng ảnh Exit và IPTC, gắn thẻ vị trí Geotag cho các ảnh. Tương tự như Photoshop, phần lớn các tính năng của ACDSee đều có thể sử dụng thông qua phím tắt.
Phần mềm ACDSee bản Photo Studio Ultimate (bản trả phí cao cấp) bao gồm những tính năng chính sau:
- Digital Asset Management & Productivity: Bao gồm tính năng quản lý, quản lý từ khóa, tìm ảnh trùng nhau, Cloud Access - gửi và lấy ảnh tại các kho lưu trữ đám mây từ Dropbox hoặc Onedrive,....
- Photo Editing Tools: Bao gồm các công cụ chỉnh sửa hình ảnh như: vẽ, xóa, thêm hiệu ứng, làm mượt ảnh,...
- Layered Editing Tools: Bao gồm các công cụ chỉnh sửa lớp (layer) như:
- Text Tool: thêm đoạn văn bản, tạo hiệu ứng cho chữ.
- Layer Effects: đổ bóng, làm mượt, thêm viền, chuyển màu, thêm ruler và guideline.
- Blend Modes and Opacity: thêm các hiệu ứng hòa trộn, tăng, giảm độ mờ của layer,...
Nhìn chung, ACDSee Photo Studio có một số tính năng cơ bản như:
- Phần quản lý có nhiều tính năng như: xem, lọc, sắp xếp, chọn hình ảnh, quản lý từ khóa,...
- Nhiều công cụ để tổ chức, xem, chỉnh sửa và gửi ảnh.
- Có thể dùng để chỉnh sửa ảnh kỹ thuật số (ảnh thô, ảnh chụp từ máy ảnh, máy quay,...).
- ACDSee có thể phân tích pixel trong vùng được chọn, sau đó trộn chúng với các pixel đã được chỉ định để sửa chữa.
- Tự động căn chỉnh, trộn các lớp ảnh trong cùng một cụm để đạt được phiên bản tốt nhất.
- Có nhiều tính năng chỉnh sửa ảnh: thêm sáng, tối, góc xiên giữa các lớp hình ảnh hoặc văn bản.
- ...
Hướng dẫn cài đặt và sử dụng phần mềm ACDSee
Để cài đặt và sử dụng phần mềm ACDSee, bạn có 2 lựa chọn. Một là bạn dùng bản Crack đã có sẵn rất nhiều trên mạng nhưng tiềm ẩn virus, khả năng bị mất thông tin và không có đủ chức năng, lỗi chương trình,... Hai là bạn dùng bản dùng thử và tiến hành mua bản quyền thông qua website banquyenphanmem.vn của Tri Thức Software.
Hướng dẫn cài đặt
Để có thể cài đặt bản dùng thử của ACDSee, bạn làm theo các bước sau:
- Bước 1: Truy cập vào trang: https://www.acdsee.com/en/free-trials/. Sau đó, bạn chọn phiên bản và nhấp vào Free Trial để tải về. Máy tính sẽ tải về file acdseeultimate.exe (đối với bản ACDSee Ultimate).
- Bước 2: Nhấp chuột vào file acdseeultimate.exe để tiến hành cài đặt. Sau đó, chương trình sẽ tiến hành tải phần mềm và thiết lập giao diện cài đặt.
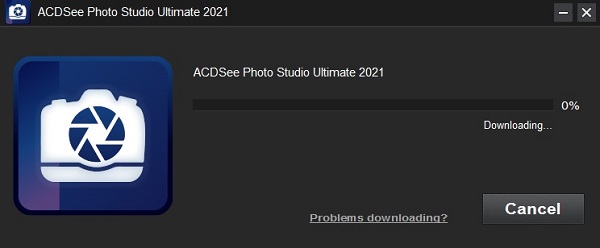
Phần mềm ACDSee đang được cài đặt
- Bước 3: Sau khi tải xong, máy tính sẽ hiện cửa sổ InstallShield Wizard để cài đặt. Bạn nhấn 3 lần Next, 1 lần Install để tiến hành cài đặt: Next → Next (nhớ chọn I accept ở trên) → Next → Cài đặt.
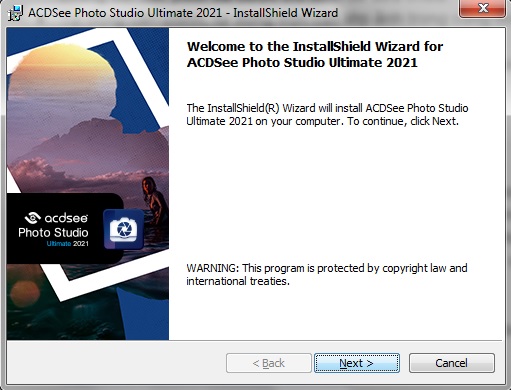
Cửa sổ InstallShield Wizard của ACDSee
- Bước 4: Sau khi đã hoàn thành xong, trình duyệt máy tính sẽ tự động truy cập trang web và báo chúc mừng cài đặt thành công. Sau đó, bạn sẽ thấy icon của ACDSee Studio hiện ngoài Desktop.
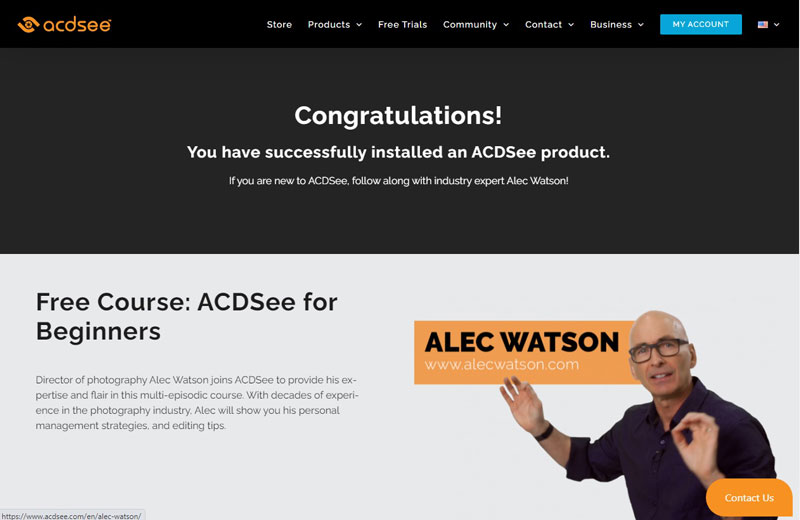
Giao diện thông báo cài đặt thành công
- Bước 5: Khi cài đặt thành công, màn hình Desktop hoặc trên Start Menu sẽ xuất hiện icon của ACDSee Photo Ultimate.
![]()
Icon của ACDSee Photo Ultimate 2021
Hướng dẫn sử dụng
Khi khởi động ACDSee Photo Ultimate 2021, giao diện đầu tiên của chương trình sẽ xuất hiện.

Giao diện phần mềm ACDSee Photo Ultimate 2021
Phần mềm có rất nhiều công cụ, tính năng, mẹo cần lưu ý. Bạn có thể tham khảo các công cụ của mục chỉnh sửa, biên tập ảnh chủ yếu như sau:
- Resize: Tăng, giảm, chỉnh sửa kích thước theo chiều ngang, dọc cho ảnh.
- Crop: Cắt bớt một phần ngoài của bức ảnh.
- Rotate: Xoay ảnh theo cùng chiều hoặc ngược chiều kim đồng hồ. Chức năng cũng cho phép bạn lật ảnh theo chiều dọc hoặc ngang.
- Add Text: Thêm đoạn văn bản vào bất cứ vị trí nào trong ảnh.
- Color: Chỉnh màu, sắc độ hoặc phối màu cho ảnh.
- Shadow/Highlight: Tăng sáng hoặc tạo bóng cho ảnh.
- Sharpness: Chỉnh sửa độ sắc nét, chiều sâu cho bức ảnh. Bạn muốn trẻ hóa nhân vật trong ảnh? Hãy sử dụng chức năng này!
- Watermark: Chức năng lồng ghép ảnh vào ảnh khác một cách tinh tế để tạo quyền sở hữu, ngăn việc sao chép.
- Red eye reduction: Khử mắt đỏ trong các ảnh kỹ thuật số.
- Exposure: Chuyên dùng để chỉnh sửa độ sáng/tối, các hiệu ứng của ảnh. Chức năng này tương tự như “Image → Adjustments” trong Photoshop, chỉnh các chỉ số Brightness, Levels, Curses,... của ảnh.
- Photo Repair: Chức năng này có tác dụng xóa một số khuyết điểm trên làn da của nhân vật trong ảnh như: mụn, tàn nhang, vết thâm. Có thể gọi đây là chức năng làm mịn.
- Noise: Chức năng làm giảm đi lỗi bao phủ bề mặt.
- Nhiều chức năng thú vị khác.
Bài viết vừa chia sẻ đến bạn những thông tin chi tiết về phần mềm ACDSee. Hy vọng bạn sẽ có thêm kinh nghiệm trong việc ứng dụng phần mềm này vào công việc của mình. Chúc bạn có những trải nghiệm tuyệt vời cùng với phần mềm ACDSee!
>>> Xem thêm: autocad là phần mềm gì
Acronis True Image là gì? Tìm hiểu tính năng và nơi mua Acronis True Image

Acronis True Image là một ứng dụng cho phép sao lưu và khôi phục dữ liệu hệ thống bất cứ khi nào cần thiết. Đây là một tính năng vô cùng quan trọng giúp bảo vệ dữ liệu cá nhân trên Windows và PE. Vậy Acronis True Image là gì? Phần mềm Acronis True Image hoạt động như thế nào? Theo dõi bài viết sau đây để được cung cấp thông tin chi tiết.

Acronis True Image là gì? Sử dụng như thế nào?
Acronis True Image là gì?
Acronis True Image là gì? Đây là phần mềm được sản xuất với chức năng Clone/Backup và Restore/Recovery, hoạt động tốt trên Windows và PE. Phần mềm này hỗ trợ người dùng sao lưu với tốc độ cực nhanh, tỷ lệ nén cao và thao tác thực hiện khá đơn giản. Acronis True Image ra đời, thay thế cho phần mềm Ghost truyền thống trước đó dùng để sao lưu, phục hồi Windows.

Acronis True Image là phần mềm gì?
Ngoài ra, Acronis True Image còn được sử dụng để thiết lập phân vùng ẩn đặc biệt trên ổ cứng (không thể truy cập hoặc vận hành theo cách thông thường) với mục đích lưu dữ liệu/tệp sao lưu. Nhờ đó, giúp cải thiện tính bảo mật của dữ liệu sao lưu. Nghĩa là trong bất kỳ trường hợp nào, nếu ổ cứng không gặp chấn thương vật lý thì mọi dữ liệu của bạn vẫn có thể khôi phục dễ dàng.
>>> Tham khảo các phần mềm sao lưu tương tự có bản quyền tại đây.
Tính năng của phần mềm Acronis True Image
Sau khi biết được Acronis True Image là phần mềm gì. Bạn hãy tìm hiểu tiếp về những tính năng của Acronis True Image:
- Bảo vệ AI và lưu trữ dữ liệu an toàn.
- Đảm bảo có sẵn dữ liệu để phục hồi hoàn toàn.
- Hiệu suất cao trong quá trình sao lưu và khôi phục dữ liệu.
- Có thể thêm, sử dụng các bản sao lưu Windows và tạo hình ảnh khởi động.
- Hỗ trợ hệ thống tệp FAT32 và NTFS giúp sao lưu và phục hồi.
- Tính năng sao lưu tự động vĩnh viễn các tệp và thư mục theo lựa chọn của người dùng.
- Hỗ trợ khả năng phát hiện những loại tệp đáng ngờ và không an toàn từ Internet.
- Tạo môi trường biệt lập để kiểm tra và xem xét toàn bộ bản sao lưu.
- Hỗ trợ các tệp phương tiện để truyền và cung cấp sao lưu, giúp quá trình khôi phục thuận tiện.
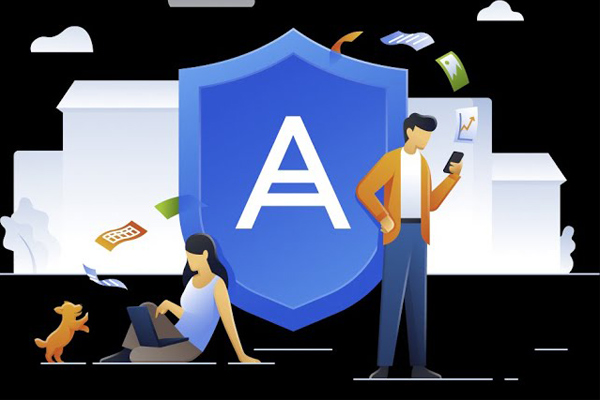
Acronis True Image mang đến giải pháp sao lưu và phục hồi dữ liệu dễ dàng, nhanh chóng
Hướng dẫn cài đặt và sử dụng phần mềm Acronis True Image
Sau khi đã hiểu rõ Acronis True Image là gì thì bạn nên tìm hiểu về cách cài đặt và sử dụng. Dưới đây là một số hướng dẫn cơ bản về Acronis Backup True Image 2021, bạn có thể tham khảo.
Hướng dẫn cài đặt
Tham khảo cách cài đặt phần mềm Acronis True Image theo các hướng dẫn sau:
- Trước tiên, bạn hãy tắt phần mềm diệt virus (Lưu ý: Tắt cả Windows Defender).
- Tiến hành download Acronis True Image 2021.
- Giải nén file vừa download.
- Chạy file Setup để tiến hành quá trình cài đặt phần mềm.
Cụ thể: Sử dụng Run as Administrator để chạy file Patch, sau đó nhấn Patch để tìm các file:
- C:\Program Files (x86)\Acronis\TrueImageHome\ti_managers.dll
- C:\Program Files (x86)\Acronis\TrueImageHome\TrueImageTools.exe
- C:\Program Files (x86)\Common Files\Acronis\TrueImageHome\TrueImageHomeService.exe
Tiếp tục dùng Run as Administrator để chạy file “Block Host.bat”.
Cuối cùng là chạy file “.reg” tương ứng với phiên bản Windows mà bạn sử dụng 32bit hoặc 64bit.
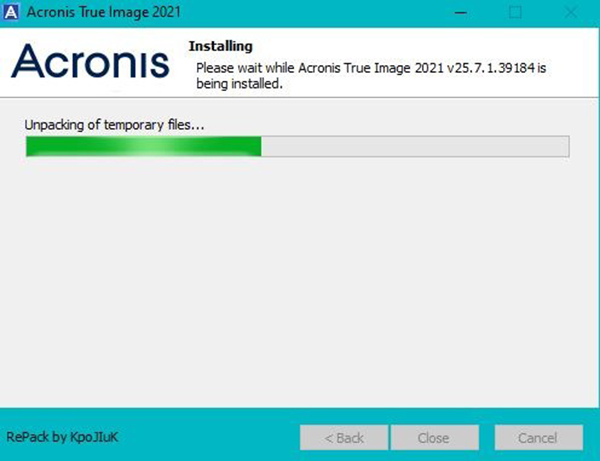
Cách cài đặt phần mềm Acronis True Image
Hướng dẫn sử dụng
Acronis True Image là gì? Sau khi cài đặt Acronis True Image, bạn có thể sử dụng phần mềm này với những cách sau đây.
Tạo file ghost .tib và khôi phục hệ điều hành
- Bước 1: Khởi động phần mềm Acronis True Image. Sau đó, click vào mục Backups chọn Select Destination.
- Bước 2: Tiếp theo, click phần Browse… Sau đó lựa chọn ổ đĩa lưu lại file backup rồi nhấn OK.
- Bước 3: Tiếp tục nhấn chọn Back up now để hệ thống tạo bản sao lưu.
Sau khi backup hoàn tất, bạn hãy truy cập vào thư mục lưu file. Tại đây sẽ chứa một file đuôi .tib với dung lượng gần 10GB. Bạn sẽ sử dụng file .tib này để khôi phục dữ liệu cần thiết.

Sử dụng phần mềm Acronis True Image như thế nào?
Tạo USB cứu hộ với phần mềm Acronis True Image
- Bước 1: Truy cập vào phần mềm Acronis True Image, click mục Tools và chọn tiếp Rescue Media Builder.
- Bước 2: Tiếp theo chọn mục Simple.
- Bước 3: Click chọn tên USB để bắt đầu cài đặt cho USB cứu hộ.
- Bước 4: Tiến hành đánh dấu tích vào mục “Format the selected media and permanently delete all data” để xoá dữ liệu cũ trên USB. Sau đó, nhấn chọn Proceed để tiếp tục. Quá trình copy, tạo USB cứu hộ sẽ được tiến hành và hoàn thành trong vài phút.
- Bước 5: Sau khi sao lưu dữ liệu USB thành công, bạn hãy kiểm tra USB cứu hộ bằng cách truy cập vào Boot. Tuy nhiên, trước tiên hãy khởi động lại máy tính, sau đó mới truy cập vào Boot rồi chọn USB cứu hộ Acronis True Image.
Lúc này, USB sẽ tự động boot lên và đưa bạn vào giao diện chính của phần mềm với chức năng là Backup và Recovery. Hãy giữ USB này để phục hồi dữ liệu máy tính trong trường hợp không thể truy cập vào Windows.
>>> Xem thêm: Tạo usb diệt virus cứu hộ máy tính với kaspersky
Yêu cầu cấu hình để có thể sử dụng phần mềm Acronis True Image
Acronis True Image là gì? Để có thể chạy phần mềm Acronis True Image thì yêu cầu về cấu hình cụ thể là:
- Hệ điều hành hỗ trợ:
- Windows 10 Fall Creators Update.
- Windows 10 Creators Update.
- Windows 10.
- Windows 8.1 (tất cả phiên bản).
- Windows 8 (tất cả phiên bản).
- Windows 7 SP1 (mọi phiên bản).
- Windows Home Server và Windows XP SP3 (32bit).
- Phần cứng: CPU có thể hỗ trợ lệnh SSE.
- Hệ thống file bao gồm:
- FAT16/32.
- NTFS.
- ReiserFS.
- Ext2/Ext3/Ext4.
- Linux SWAP.
- Phương tiện lưu trữ gồm có:
- Drive ổ cứng nội bộ.
- Driver ổ cứng ngoài với bất kỳ interface sau: USB (USB 3.0), FireWire (IEEE-1394), eSATA, SCSI.
- SSD.
- Thiết bị lưu trữ mạng.
- Bộ xử lý: Intel Pentium 4 trở lên.

Cấu hình cài đặt phần mềm Acronis True Image 2021
Những thông tin trên đây đã giúp bạn giải đáp chi tiết Acronis True Image là gì. Nhờ sự hỗ trợ của phần mềm Acronis True Image, người dùng có thể tạo ra những bản sao lưu đa năng và công cụ di động, giúp cho máy tính khôi phục dữ liệu dễ dàng trong trường hợp bị lỗi phần mềm. Hãy liên hệ ngay với Tri Thức Software thành lập từ năm 2006 để được hỗ trợ chi tiết về cách cài đặt cũng như sử dụng phần mềm Acronis True Image mới nhất!
>>> Tham khảo: Các phần mềm có bản quyền khác
VMware vSphere là gì? Tìm hiểu công nghệ VMware vSphere
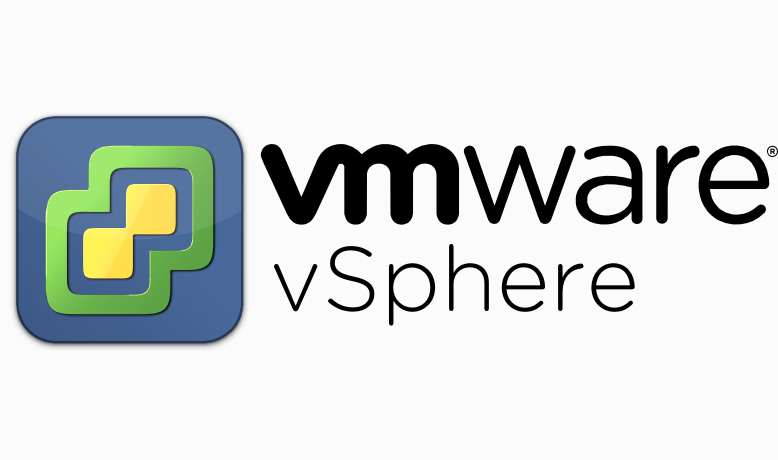
VMware vSphere là gì? VMware vSphere có bao nhiêu phiên bản? Các thành phần, tính năng của phần mềm này như thế nào? Cùng tìm hiểu về công nghệ ảo hóa trong bài viết này nhé!
VMware vSphere là gì?
VMware vSphere là một trong những loại ảo hóa VMware phổ biến được nhiều người biết đến. Chức năng của nó tương tự như VMware Workstation và VMware Server nhưng phạm vi sử dụng rộng hơn, phù hợp với tổ chức, doanh nghiệp lớn.
VMware vSphere giúp tạo cơ sở hạ tầng đám mây kết hợp cùng vị trí cài đặt chính là máy chủ, mang đến cho doanh nghiệp bộ dùng ảo hóa mà tâm điểm là nền tảng ESX/ESXi. Theo một cách gọi khác, VMware vSphere là một phần mềm giúp ảo hóa hệ thống (server).
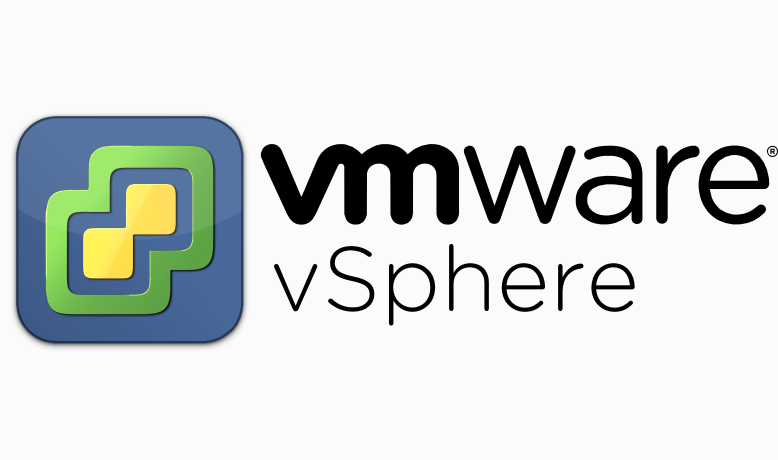
VMware vSphere là gì?
VMware vSphere có bao nhiêu phiên bản?
VMware vSphere cung cấp cho người dùng giải pháp ảo hóa với tính năng quản lý, tích hợp và đảm bảo tính liên tục của hoạt động kinh doanh nên được chia làm 3 phiên bản như sau:
- vSphere Standard Edition: Cung cấp giải pháp cơ bản với các chức năng cần thiết nhất cùng chi phí phần cứng tiết kiệm để xây dựng môi trường ảo hóa.
- vSphere Enterprise Plus Edition: Bản này gồm các tính năng của bản Standard và có thêm nhiều tính năng mới, nâng cao hơn: vCenter Server Profiles, Distributed Switch, Host Profiles and Auto Deploy,...
- vSphere Enterprise Edition: Cung cấp đầy đủ các tính năng cần thiết để chuyển đổi môi trường dữ liệu cũ (lưu ở phần cứng) sang môi trường dữ liệu mới. Môi trường này sử dụng điện toán đám mây, tốc độ bảo mật và đơn giản hơn.
Thành phần chính của VMware vSphere bao gồm những gì?
VMware vSphere là gì? Là một phần mềm. Nói cách khác, VMware vSphere là một tập hợp của các thành phần làm nhiệm vụ ảo hóa. VMware vSphere bao gồm các thành phần chính như sau:
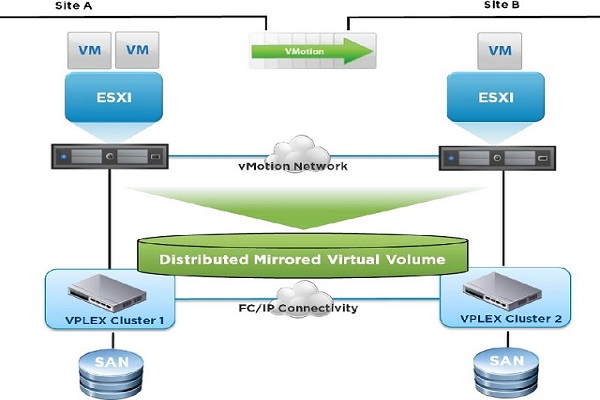
Các lớp thành phần chính của VMware vSphere
Dịch vụ cơ sở hạ tầng (Infrastructure Services)
Đây là thành phần gồm tất cả các dịch vụ cung cấp để tổng hợp, tóm tắt và phân bổ tài nguyên phần cơ sở hạ tầng hoặc phần cứng. Dịch vụ cơ sở hạ tầng được chia ra thành nhiều loại:
- VMware vCompute: Sở hữu khả năng của VMware tách ra khỏi các tài nguyên máy chủ khác nhau bên dưới. Dịch vụ này tổng hợp lại tài nguyên từ nhiều máy chủ rời rạc, sau đó gán chúng cho các ứng dụng.
- VMware vStorage: Là tập hợp các công nghệ, cho phép sử dụng, quản lý lưu trữ hiệu quả trong môi trường ảo.
- VMware vNetwork: Đây là bộ công nghệ đơn giản và tăng cường mạng trong môi trường ảo.
Dịch vụ ứng dụng (Application Services)
Dịch vụ ứng dụng là tập hợp các dịch vụ cung cấp nhằm đảm bảo bảo mật, tính khả dụng và khả năng mở rộng cho ứng dụng. Cụ thể như ứng dụng High Availability và Fault Tolerance.
VMware vCenter Server
Thành phần này cung cấp điểm kiểm soát duy nhất cho cả hệ thống trung tâm dữ liệu, thực hiện chức năng của dịch vụ dữ liệu cần thiết. Ví dụ như: cấu hình, kiểm soát truy cập, giám sát hiệu suất.
Người dùng (Client)
Đây là thành phần cho phép truy cập vào trung tâm dữ liệu VMware vSphere thông qua máy khách như vSphere Client hoặc Web Access nhờ trình duyệt web.
VMware vSphere Component Layers có chức năng hiển thị mối liên hệ giữa các lớp thành phần của VMware vSphere.
Các tính năng ảo hóa của VMware vSphere
Bạn đã hiểu được VMware vSphere là gì? Tiếp theo, bạn phải biết thêm về các tính năng ảo hóa của phần mềm VMware vSphere.

Những tính năng ảo hóa của VMware vSphere
- Chuyển máy ảo sang các phân vùng ổ cứng khác mà không có downtime.
- Mở rộng tài nguyên của host (tăng tốc độ CPU, thêm bộ nhớ RAM) mà không có downtime.
- Hỗ trợ di chuyển máy ảo qua lại các hệ thống khác nhau mà không có sự gián đoạn.
- VMware vSphere có nhiều thành phần làm nhiệm vụ đảm bảo tính liên tục của dữ liệu. Nếu một máy ảo bị lỗi, các máy còn lại trong cùng hệ thống vẫn hoạt động bình thường.
- Dữ liệu được bảo mật hơn nhờ việc mã hóa thông tin của vCenter Single-On. Ngoài ra, vSphere còn có tính năng backup và restore các máy ảo.
- Người dùng có thể tạo ra những vùng bảo mật riêng theo nhu cầu mong muốn.
- Khả năng tối ưu tuyệt vời, hệ thống vCenter Server liên tục theo dõi tình trạng sử dụng tài nguyên giữa các máy ảo để có sự phân bổ hợp lý nhất.
- Hoạt động theo những quy tắc có sẵn được người dùng đặt ra ngay từ đầu.
- Tạo các máy ảo nhờ template.
- Tự động triển khai host với ESXi.
- Lựa chọn storage theo policy được định nghĩa sẵn.
- Tự động cân bằng tải trên storage.
- Kết hợp các traffic từ nhiều cổng song song vào giao diện quản lý.
>>> Xem thêm: Mua bản quyền phần mềm chính hãng
Một số câu hỏi thường gặp về VMware vSphere
- Tại sao nên sử dụng VMware vSphere?
vSphere cung cấp sẵn trí thông minh nhân tạo và cơ sở hạ tầng công nghệ thông tin (CNTT) để bạn xây dựng ứng dụng trong 1 giờ với Tanzu và máy học với GPUs.
Được mở rộng với quy mô không giới hạn.
Hệ thống quản trị giúp nâng cấp phần mềm dễ dàng, liên tục cập nhật, vá lỗi chương trình, bảo mật cơ sở hạ tầng công nghệ một cách tối đa.
- Có thể sử dụng dịch vụ trước khi mua không?
Câu trả lời là Có. Tuy nhiên, bạn cần chuẩn bị những thông tin sau: email công ty, tên công ty, tên người đại diện, vị trí trong công ty, quốc gia, ngành nghề, số Zip hoặc postal code và số điện thoại doanh nghiệp.
Trên đây là những thông tin về VMware vSphere là gì. Nếu bạn có thắc mắc gì thì hãy liên hệ với Tri Thức Software để nhân viên kỹ thuật chuyên nghiệp với hơn 15 năm kinh nghiệm tại đây tư vấn chi tiết.
Bản quyền phần mềm chính hãng 100% | Tri Thức Software
Với thời đại chuyên tập trung vào công nghệ kỹ thuật số thì bản quyền phần mềm có vai trò rất quan trọng. Không những được ứng dụng rộng rãi mà nhu cầu sử dụng phần mềm cho máy tính và một số thiết bị kết nối Internet cũng khá cao. Cùng Tri Thức Software tìm hiểu về các vấn đề liên quan đến phần mềm bản quyền nhé!

Bản quyền phần mềm
Bản quyền phần mềm là gì?
Phần mềm bản quyền là quyền truy cập và sử dụng phần mềm một cách hợp pháp, được pháp luật cho phép. Nếu sử dụng phần mềm không có bản quyền ảnh hưởng rất nhiều đến chất lượng công việc trong quá trình làm việc và khi bị phát hiện xâm phạm bản quyền, sẽ xử lý theo quy định của pháp luật.

Phần mềm được pháp luật bảo vệ là bản quyền phần mềm
Tầm quan trọng của bản quyền phần mềm
Việc sử dụng bản quyền phần mềm sẽ mang lại rất nhiều lợi ích cho người sử dụng như:
- Không vi phạm pháp luật: Nếu quý khách đã chi tiền mua bản quyền tại các cửa hàng bán phần mềm chính hãng thì hãy yên tâm sử dụng. Nhưng nếu mua phải phần mềm lậu và bị phát hiện, sẽ xử lý theo quy định của pháp luật, tùy vào mức độ nặng, nhẹ.
- Tạo điều kiện cho các nhà sản xuất phát triển: Khi mua phần mềm, quý khách đã tin tưởng vào các nhà sản xuất, chính điều này giúp họ có động lực để phát triển thêm nhiều sản phẩm mới, chất lượng. Đồng thời, cải tạo các tính năng cho phần mềm cũ nhằm phục vụ nhu cầu của người tiêu dùng.
- Có độ bảo mật cao: Khi sử dụng bản quyền phần mềm thì các thông tin cá nhân sẽ được bảo mật một cách tối đa nhất, hạn chế tuyệt đối tình trạng bị rò rỉ ra bên ngoài.
- Mang giá trị cho người sử dụng: Các nhà sản xuất phần mềm luôn mang đến những sản phẩm chất lượng nhất để quý khách sử dụng, phát huy hết chức năng và công dụng của phần mềm. Không những mang lại lợi ích cho quý khách mà các phần mềm này còn tránh được một số vấn đề rủi ro không đáng có.
Cần làm gì để giảm thiểu vi phạm bản quyền phần mềm?
Nhằm giảm thiểu vi phạm bản quyền phần mềm, quý khách cần tiến hành đồng bộ một số giải pháp sau:
- Hoàn thiện các quy phạm pháp luật về sở hữu trí tuệ và đảm bảo những quy phạm này được sử dụng đúng đắn, phát huy tối đa sức mạnh của hệ thống pháp luật.
- Sắp xếp và tăng cường năng lực, từ tòa án đến cơ quan thực thi nội địa nhằm tạo điều kiện áp dụng các biện pháp thực thi hiệu quả, khắc phục chồng chéo, phân công rõ ràng chức năng, quyền hạn của cơ quan.
- Xây dựng mối quan hệ giữa chủ sở hữu và người tiêu dùng cùng có lợi.
- Tăng cường hoạt động dịch vụ thông tin về sở hữu trí tuệ, củng cố vai trò của các hội sở hữu trí tuệ trong việc nâng cao nhận thức xã hội.
Một số phần mềm được sử dụng phổ biến hiện nay
- Đối với các cơ sở giáo dục: Phần mềm giảng dạy phát huy tối đa chức năng và được sử dụng rộng rãi hiện nay như: Microsoft Teams (Skype), Zoom, Google Meet,... Ngoài ra, những phần mềm này cũng được sử dụng phổ biến trong cuộc họp, giúp cho việc kết nối mọi người trở nên dễ dàng hơn.
- Trong quá trình sử dụng, virus sẽ xâm nhập vào máy chủ thì phần mềm được sử dụng để tiêu diệt virus và đáp ứng nhu cầu sử dụng của quý khách như: Avast, Kaspersky, Lavasoft,...

Autodesk Maya là phần mềm thiết kế được sử dụng phổ biến trong việc tạo hoạt hình
Ngoài ra, còn có rất nhiều phần mềm khác được sử dụng đa dạng cho công việc như: bán hàng, thống kê, quản lý,... Không những phục vụ cho tổ chức mà chúng còn được sử dụng rộng rãi ở các cá nhân.
Lợi ích khi mua phần mềm có bản quyền
- Độ bảo mật cao và rất an toàn cho người sử dụng.
- Phần mềm được cập nhật liên tục và thường xuyên, giúp quý khách dễ dàng truy cập.
- Có sự bảo vệ để giảm thiểu, tránh sự xâm nhập của virus và mã độc.
- Có sự hỗ trợ nhiệt tình từ các nhân viên về vấn đề như: cài đặt phần mềm và tạo được giá trị lâu dài cho người sử dụng.
Ngoài những lợi ích trên, bản quyền phần mềm còn: thường xuyên cập nhật phiên bản mới, đáp ứng nhu cầu phát sinh và phát huy tính năng tối ưu nhất của máy tính.
Mua bản quyền đăng ký tại đâu?
Để quá trình sử dụng phần mềm không bị ảnh hưởng bởi các vấn đề khác, quý khách nên đăng ký mua bản quyền tại Tri Thức Software. Khi mua tại đây, quý khách sẽ nhận được các ưu đãi như sau:
- Chính sách khuyến mãi: Sẽ được diễn ra mỗi tháng nhằm khuyến khích khách hàng sử dụng và mua phần mềm có bản quyền.
- Chính sách thanh toán: Quý khách có thể thanh toán trả trước 50% chi phí sản phẩm. Sau khi nhận license key/code và kích hoạt thành công sẽ thanh toán phần còn lại, bên Tri Thức Software hiện nay chưa hỗ trợ các chính sách trả góp cho người tiêu dùng.
- Chính sách hỗ trợ khách hàng: Hỗ trợ tư vấn 24/7 mỗi khi có sự cố về phần mềm.
Ngoài các ưu đãi trên, với hơn 15 năm kinh nghiệm, chúng tôi còn hỗ trợ bán bản quyền phần mềm với giá tốt, chất lượng, mức độ tiện lợi và đa dạng lựa chọn, mang đến cho quý khách trải nghiệm tuyệt vời khi mua hàng tại nơi đây.

Địa chỉ đăng ký bản quyền phần mềm uy tín
Để được tư vấn chi tiết, hỗ trợ tốt nhất về các dịch vụ, nhận những ưu đãi từ chương trình khuyến mãi, quý khách hãy liên hệ ngay Tri Thức Software, nhân viên sẽ phục vụ tốt nhất!
>>> Xem thêm: So sánh photoshop cs6 và cc
Kerio Control là gì? Hướng dẫn cài đặt và nơi mua bản quyền tại Việt Nam
Kerio Control là gì? Tính năng nổi bật của Kerio Control là gì? Cách cài đặt như thế nào? Tìm hiểu chi tiết về sản phẩm này qua nội dung bài viết dưới đây.

Kerio Control là gì?
Kerio Control là gì?
Kerio Control được biết đến là sản phẩm điện tử của Kerio Technologies, dùng với mục đích bảo mật thông tin khách hàng cũng như các chiến lược kinh doanh sản phẩm của doanh nghiệp.
Phần mềm này ban đầu có nền tảng từ Kerio Winroute Firewall, nhưng sau đó khoảng năm 2010 trở đi thì chuyển thành phần mềm Kerio Control, giúp cho doanh nghiệp thấy được những điều cốt yếu mà nó mang lại.
Có thể nói, phần mềm Kerio Control bảo mật thông tin cho các doanh nghiệp một cách tuyệt đối, tùy theo độ dày thông tin mà phần mềm này sẽ có những chức năng tương ứng để bảo mật một cách triệt để.
Đồng thời, khởi chạy những chức năng nền, thực hiện quy trình báo cáo về máy chủ khi có xâm nhập từ bên ngoài và giám sát các hoạt động truyền thông tin ra, vào của hệ thống thông tin doanh nghiệp.
Tính năng của Kerio Control
Kerio Control có những tính năng như sau:
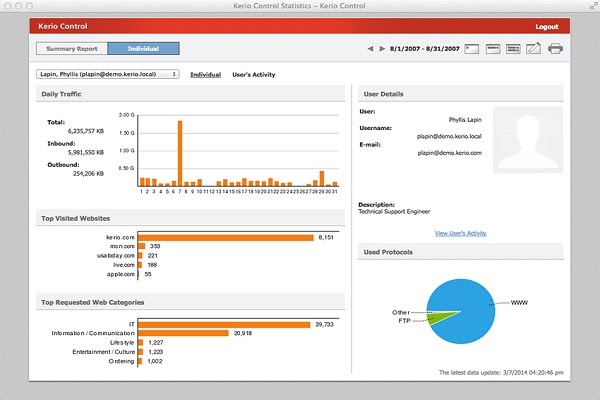
Những tính năng nổi bật của Kerio Control
Quản trị người dùng
Xác định rõ người dùng phần mềm thông qua chức năng xác thực người đang sử dụng, thường được các doanh nghiệp đặt tên cho chức năng này là Domain Controller. Người dùng bắt buộc phải xác thực với tường lửa trước khi được cấp phép vào mạng.
Đồng nhất hệ thống an ninh
Giúp cho việc bảo vệ máy chủ và hệ thống thông tin số liệu trở nên tốt hơn, ngăn chặn những nguồn truy cập trái phép từ bên ngoài. Cụ thể là các đường dẫn dữ liệu chạy qua cổng chống virus, bộ lọc web, mạng P2P, ADSL, hệ thống chống ẩn danh, xâm nhập từ các nguồn không rõ ràng, thiết bị chặn file, bộ lọc đối tượng web và những fake account.
>>> Tham khảo phần mềm chống virus tại đây.
VPN
Nâng cấp số lượng kênh dẫn VPN từ khách hàng đến các site khác, duy trì kết nối liên tục, không bị đứt quãng giữa chừng khi đang sử dụng.
Thực hiện mã hoá SSL từ các trang web phổ biến nhất trên Chrome, hỗ trợ cho việc vận hành NAT, cùng với đó là đa dạng người dùng ở các thiết bị khác nhau như: Windows, Linux và Mac.
Đánh giá và điều chỉnh chất lượng dịch vụ
Định dạng chủ động nhiều cổng với công cụ điều chỉnh dung lượng liên kết và kết nối tự động, cân bằng tải. Thiết bị giới hạn dải băng thông giúp duy trì hoạt động của các ứng dụng quan trọng.
Tùy theo nhu cầu của dữ liệu trên hệ thống quan trọng và dung lượng lớn như thế nào thì phần mềm sẽ có những mức độ đánh giá, bảo vệ dữ liệu một cách hợp lý nhất.
Trong quá trình vận hành Kerio Control trên hệ thống của doanh nghiệp thì phần mềm sẽ tự động điều chỉnh trạng thái bảo mật dữ liệu sang chủ động/bị động cho nhiều cổng truyền thông tin.
Các chức năng đảm bảo
Đảm bảo các nguyên tắc về mạng và truy cập web từ những nguồn rõ ràng, không chấp nhận ẩn danh hoặc nguồn truy cập lạ, nhằm quản lý hoạt động của mỗi cá nhân làm việc trên hệ thống.
Đảm bảo hệ thống không bị virus nhắm đến và tránh các vấn đề tài chính hợp pháp. Đồng thời, đảm bảo thời lượng vận hành và xử lý dữ liệu một cách an toàn, không bị quá tải.
Chức năng tường lửa và router
Chức năng tường lửa của Kerio Control có nền tảng được tạo dựng nên từ ICSA Labs, DPI, SPI và IDPS, công dụng lọc MAC, tích hợp chuyển tiếp DNS, đồng thời có thể thực hiện chuyển đổi dữ liệu từ nhiều IP trên cùng một mạng.
Với sự hỗ trợ từ IPv4 và IPv6 làm cho giao thức vận hành trở nên mượt, hệ thống hoàn thiện hơn trong quá trình vận hành, không dẫn đến tình trạng bị lỗi phần mềm vì phần cứng không đồng nhất.
Chức năng báo cáo và giám sát
Đây là chức năng bắt buộc phải có ở mọi phần mềm quản lý. Chức năng báo cáo ở phần mềm Kerio Control cũng không ngoại lệ, tất cả công việc, những tác vụ đều được báo cáo qua Kerio Control Statistics và gửi một bản qua email của chủ doanh nghiệp.
Đi cùng chức năng báo cáo là giám sát và phân loại những traffic, làm cho việc quản lý, báo cáo trở nên thuận tiện và dễ dàng hơn đối với phần mềm.
Thân thiện với ứng dụng
Phần mềm Kerio Control không hề kén chọn những ứng dụng cao cấp hay độ bảo mật cao như hệ điều hành BlackBerry, nhưng đòi hỏi phải có nguồn gốc rõ ràng để đồng nhất cơ sở dữ liệu.
Hướng dẫn cài đặt Kerio Control
Hướng dẫn cài đặt phần mềm trên Linux
Bước 1: Tải file ISO image từ website chính hãng của Kerio Technologies rồi Burn những file đó ra bộ nhớ ngoài như thẻ nhớ, USB hay CD/DVD (đại khái là những vùng lưu trữ dữ liệu).
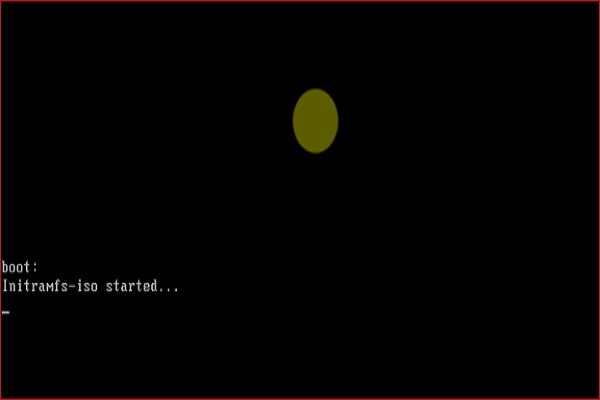
Bước 1
Bước 2: Bắt đầu thực hiện cài đặt thiết bị hệ thống bằng cách Boot bộ nhớ ngoài vào thiết bị cần sử dụng.
Bước 3: Tiếp theo đó, trên màn hình sẽ mở ra một cửa sổ “Please select installation language”, chủ doanh nghiệp bắt đầu thực hiện theo các bước cài đặt như mọi ứng dụng khác. Bước đầu tiên phải làm là lựa chọn ngôn ngữ và chấp nhận (Enter) để tiếp tục quá trình.
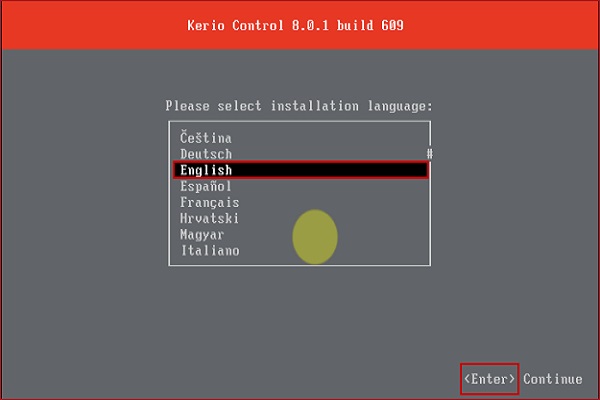
Bước 3
Sau khi chạy phần mềm hệ thống, màn hình sẽ hiện ra như sau.
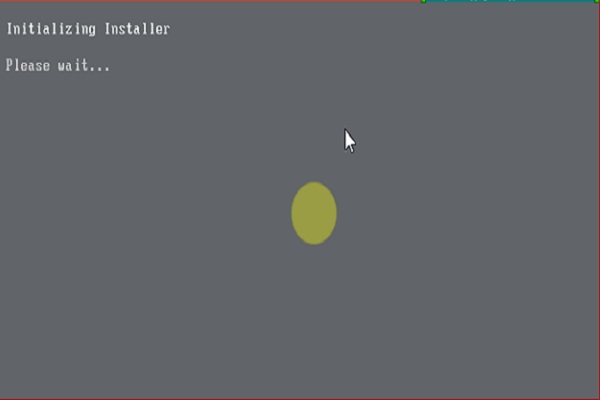
Màn hình hiển thị
Kế tiếp, màn hình sẽ hiện ra cửa sổ EULA (End User License Agreement), lúc này bạn cần nhấn F8 chấp nhận những điều khoản và bản quyền của Kerio Control để cài đặt.
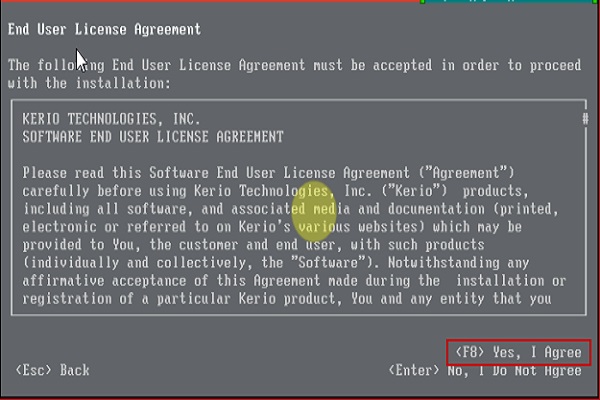
Nhấn F8 chấp nhận những điều khoản
Bước 4: Sau khi hoàn thành và nhảy khỏi cửa sổ EULA thì phần mềm sẽ đi đến phần quyết định cài đặt Kerio Control là Ready to Install hiện lên màn hình, lúc này bạn chỉ cần nhập mã số “135” và tiếp tục quá trình bằng cách nhấn Enter.
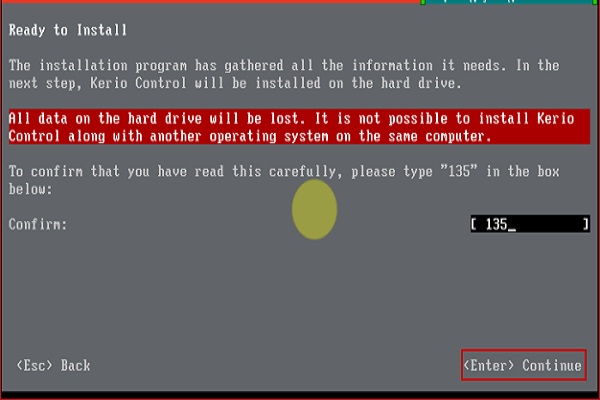
Bước 4
Sau khi bạn nhấn Enter thì màn hình sẽ hiện lên thanh thể hiện quá trình cài đặt của phần mềm Kerio Control.
Bước 5: Sau khi quá trình cài đặt Kerio Control hoàn tất, phần mềm sẽ gửi yêu cầu là hãy khởi động lại máy chủ và thực hiện theo hướng dẫn.
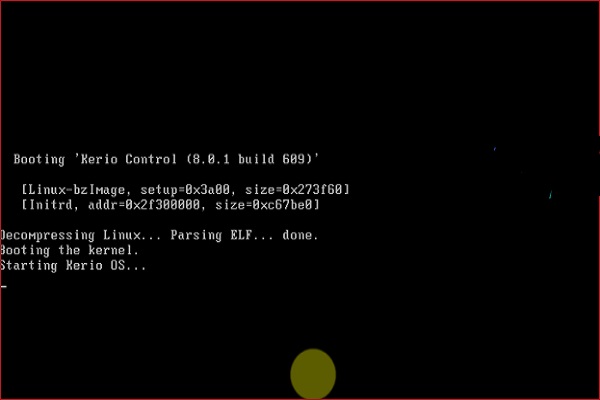
Bước 5
Bước 6: Sau khi khởi động lại máy chủ thì cửa sổ mạng sẽ hiện lên với tên Local/Administative Network Configuration. Lúc này, bạn cần xem kỹ và chọn card mạng để đặt IP dùng cho việc quản trị Kerio Control.
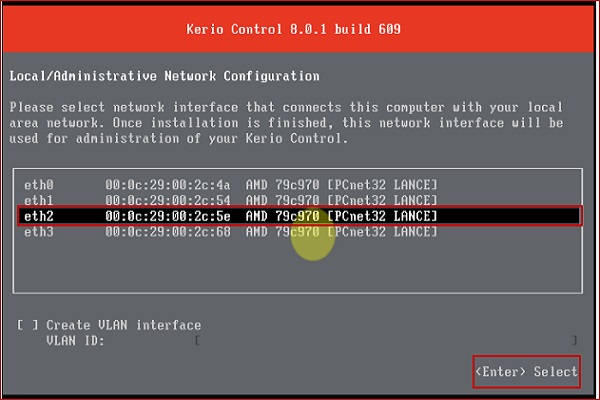
Bước 6
Bước 7: Phần mềm Kerio Control yêu cầu bạn phải chủ động thiết lập dải địa chỉ IP và tự động cấp phát DHCP, sau khi thiết lập xong thì nhấn Enter để hoàn tất bước này.
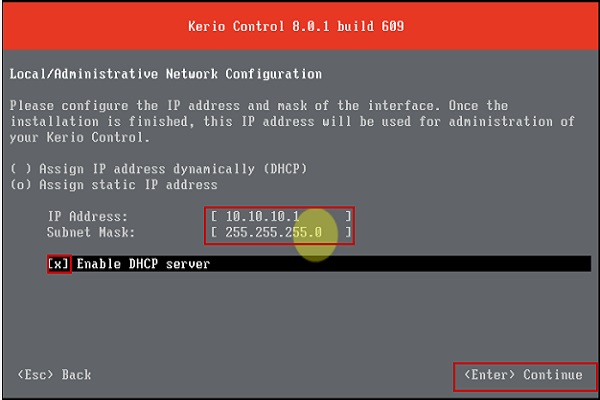
Bước 7
Bước 8: Sau khi hoàn tất bước 7, lúc này quá trình khởi tạo cấu hình nền đã hoàn thành. Kerio Control đã được cài đặt vào hệ thống, bạn hãy nhấn Enter để khởi chạy Kerio Control cho hệ thống.
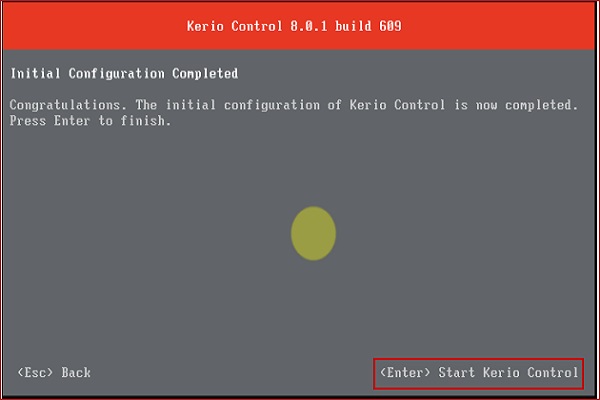
Bước 8
Sau khi khởi động xong thì màn hình sẽ hiện lên như thế này. Tại đây sẽ đưa ra địa chỉ mà bạn có thể truy cập vào cấu hình để xem xét tình trạng hoạt động của phần mềm Kerio Control và chỉnh sửa những thiết lập ban đầu.
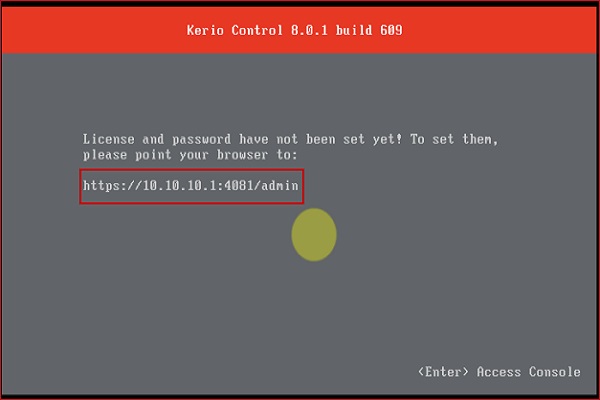
Truy cập vào địa chỉ để xem xét tình trạng hoạt động
Hướng dẫn cài đặt phần mềm trên Windows
Bước 1: Cũng giống như cách cài trên Linux là bắt đầu chạy File Setup Kerio Control, sau đó chọn ngôn ngữ vận hành.
Bước 2: Ở cửa sổ Setup Style xuất hiện 2 ô yêu cầu, bạn chọn Complete rồi chọn Next để hiện đến cửa sổ tiếp theo.
Bước 3: Đặt tên User và Password cho hệ thống.
Bước 4: Nếu bạn đang cài Kerio Control từ xa, hãy đánh dấu vào ô yêu cầu, không thì bỏ qua và nhấn Next để đi đến cửa sổ tiếp theo.
Bước 5: Install để khởi động quá trình cài đặt và bắt đầu truyền tải dữ liệu của phần mềm về thiết bị.
Bước 6: Sau khi quá trình truyền tải dữ liệu của phần mềm hoàn tất, bạn hãy nhấn vào Finish để xác nhận quá trình hoàn thành tải dữ liệu về thiết bị và bắt đầu sử dụng.
Hướng dẫn sử dụng Kerio Control
Nội dung trên vừa chia sẻ về cách cài đặt phần mềm Kerio Control trên Linux và Windows. Cả 2 hệ điều hành này đều có những nét rất giống nhau. Sau đây là hướng dẫn sử dụng Kerio Control đơn giản nhất dành cho bạn.
Đối với phần mềm Kerio Control, bạn chỉ cần mua bản quyền và đặt tên, xác nhận mật khẩu là có thể sử dụng theo cách mình muốn.
Nếu bạn gặp khó khăn trong vấn đề sử dụng thì có thể liên hệ với bộ phận IT hoặc Tri Thuc Software để được hỗ trợ tốt nhất.
Yêu cầu về cấu hình tối thiểu
Đối với máy chủ
- Pentium 1 GHz.
- 2 GB RAM nếu bạn muốn sử dụng phiên bản mới nhất hoặc có thể dùng 1 GB RAM dành cho phiên bản thường.
- 100 MB HDD để cài đặt và mở rộng không gian dành cho logging và bộ nhớ đệm.
- 2 Giao diện mạng (network interfaces).
- Các phiên bản thấp nhất là Windows 2000/XP/2003/Vista/2008/7 (32 hoặc 64 bit). Tuyệt đối không được phép thấp hơn vì sẽ không thể áp dụng cách cài đặt như đã hướng dẫn trên.
Đối với máy khách Kerio VPN Client
- 256 MB RAM.
- 5 MB HDD. Nếu bạn có điều kiện có thể đầu tư lên SSD để vận hành một cách tốt nhất.
- Windows 2000/XP/2003/Vista/2008/7 (32 bit hoặc 64 bit). Nếu dùng phiên bản cao hơn thì vẫn có thể cài đặt bình thường. Nhưng tối thiểu nhất là phải sử dụng Windows XP và cố gắng tránh tình trạng phiên bản Windows đã từng bị lỗi, dẫn đến dễ dàng gặp sự cố trong quá trình vận hành.
- Debian 5.0/Ubuntu 7.04 (32 bit).
- Mac OS X 10.4 hoặc cao hơn trên Mac Intel.
Kerio VPN không người dùng (Clientless VPN)
- Internet Explorer ⅞ là tối thiểu để có thể chạy được Kerio Control.
- Firefox 3 và Safari 4 là 2 ứng dụng nền cần có để chạy được Kerio Control VPN.
Thông qua nội dung bài viết này, chắc hẳn bạn đã biết phần mềm Kerio là gì. Nếu bạn muốn sử dụng phần mềm để bảo mật thông tin cho doanh nghiệp tốt nhất thì hãy mua tại những nơi cung cấp phần mềm uy tín, chính hãng. Với hơn 15 năm phân phối bản quyền phần mềm cho hơn 1000 doanh nghiệp, Tri Thức Software là một trong những gợi ý dành cho bạn. Tại đây, chúng tôi có nhiều phiên bản phần mềm khác nhau với mức giá tốt và ưu đãi hấp dẫn để bạn lựa chọn. Liên hệ ngay với chúng tôi nhé!
Sản phẩm bán chạy:
Top 6 phần mềm xóa nền ảnh online trực tuyến miễn phí tốt nhất

Khi nhắc đến việc xóa nền ảnh mọi người đều sẽ nghĩ đến phần mềm adobe photoshop, tuy nhiên không phải ai cũng có thể biết và sử dụng phần mềm này. Chính vì vậy để thay thế giải pháp xóa nền ảnh trong bài viết này banquyenphanmem.vn sẽ giới thiệu đến các bạn ứng dụng miễn phí dùng để hỗ trợ và xóa cũng như thay thế phông nền hình ảnh chất lượng nhất. Cùng theo dõi ngay trong bài viết này nhé!
Top phần mềm xóa nền ảnh hot nhất hiện nay
Bạn đang muốn xóa background của hình ảnh? Hay bạn đang cần tìm một website có thể remove background online? Nếu bạn đang tìm giải pháp đó thì bạn đã tìm đúng nơi rồi đấy. Sau đây chúng tôi sẽ giới thiệu top phần mềm có thể xóa ảnh nền, xóa background ảnh một cách đơn giản và nhanh chóng tiết kiệm được rất nhiều thời gian dành cho các bạn như sau:
1. Xóa ảnh nền bằng Background Burner
Background Burner chính là công cụ dùng để xóa ảnh nền hiệu quả. Bạn có thể thực hiện theo các bước dưới đây để xóa background ảnh nhé!
Bước 1: Bạn hãy truy vào website: Burner Bonanza
Bước 2: Tiến hành đăng nhập nhanh bằng tài khoản google.
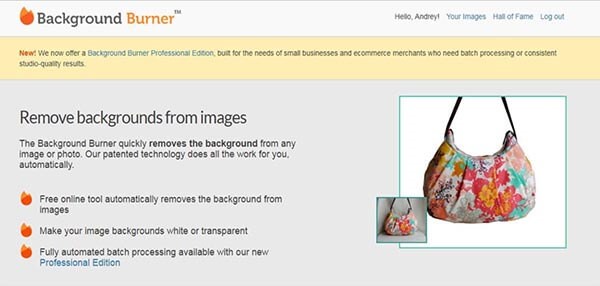
Bước 3: Hoàn tất đăng ký tài khoản người dùng để đăng nhập vào trang chủ của Bonanza.
Bước 4: Bạn hãy nhấn chọn background burns để đi đến website xử lý hình ảnh background burner.
Bước 5: Bạn hãy nhấn chuột vào choose a photo và tiến hành tải ảnh cần xóa nền lên.
Bước 6: Đợi Load ảnh xông lên website thì ảnh sẽ tự động được xóa nền (Background).
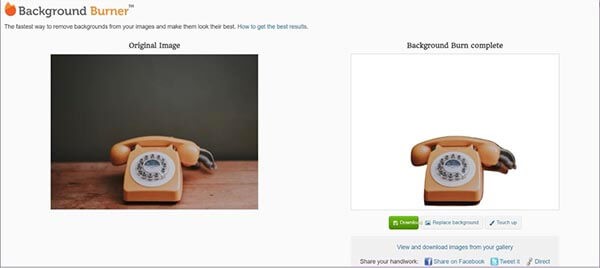
Bên cạnh đó thì bạn cũng có thể chọn cắt chỉnh sửa ảnh đẹp hơn bằng cách click vào nút Touch up có trên hình ảnh, chọn tiếp Mark Foreground và hãy chọn nét cọ trước khi bắt đầu lấy lại vùng ảnh đã bị cắt lem đi nhé.
Để có thể xóa kĩ phần cần loại bỏ, bạn có thể chọn mục Mark Background và nhấn Undo để có thể lấy lại nét, nếu quá trình làm bạn lỡ thực hiện quá tay.
Bước 7: Sau khi bạn bắt đầu chỉnh sửa xóa background thì hãy nhấn chọn finish để hoàn tất quá trình xóa nền ảnh và download về máy tính nhé!
→ Xem thêm: Phần mềm xử lý ảnh ACDSee
2. Web xóa nền ảnh online Remove.Bg
Remove.BG là một trong các website có thể xóa nền ảnh online tốt nhất và được sử dụng phổ biến nhất. Tất cả những gì bạn cần làm là truy cập vào trang web, tải ảnh lên và phần còn lại remove.bg sẽ xử lý dùm bạn. Ví dụ cụ thể như sau:
Bước 1: Bạn truy cập vào web: Remove.bg, sau đó chọn Select a photo để tải ảnh từ máy tính lên, hoặc bấm vào Enter a URL để thêm URL ảnh muốn xóa nền vào.
Bước 2: Chọn ảnh trong thư mục từ máy tính, laptop mà bạn muốn tải lên và bấm Open.
Bước 3: Sau khi upload file ảnh, Remove.bg sẽ tự động loại bỏ nền Background của ảnh, sau đó bạn chỉ việc nhấn Download để tải ảnh về máy là xong.
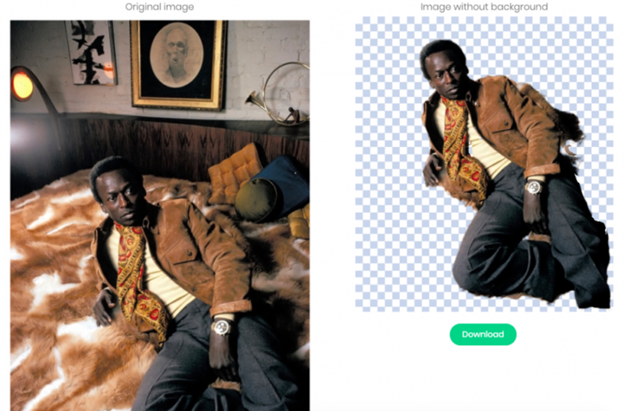
3. Website xóa background online Clipping Magic
Clipping magic được sử dụng thuật toán xóa phông, nền background trên website hiệu quả. Công cụ này sẽ tự động xóa ảnh nền và trả về kết quả cho bạn ngay lập tức.
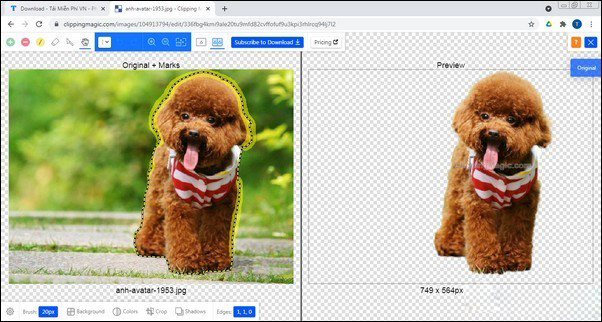
Không dừng lại ở chế độ xóa phông nền background Clipping magic còn được trang bị các công cụ cắt và chỉnh sửa ảnh một cách hiệu quả, bạn có thể thay đổi kích thước hình ảnh, màu nền của background một cách dễ dàng.
4. Web remove background Online InPixio
Với ứng dụng inpixio, giờ đây công việc xóa ảnh nền đã trở nên dễ dàng hơn rất nhiều. Bạn chỉ cần kéo và thả ảnh hoặc tải lên, website cũng hỗ trợ cả URL hình ảnh. Tất cả những gì bạn cần làm đó chính là tải ảnh lên sau đó chọn các đối tượng cũng như các khu vực mà bạn muốn loại bỏ, phần còn lại website sẽ tự động thực hiện việc xóa bỏ ảnh nền.

5. Cách xóa nền ảnh với PhotoScissors
PhotoScissors chính là công cụ miễn phí để có thể loại bỏ nền ảnh từ bất kì hình ảnh nào chỉ với vài bước đơn giản. Bạn hãy truy cập vào website và nhấn nút Upload image để tiến hành tải hình ảnh lên và thực hiện công việc tách nền ảnh nhanh chóng.
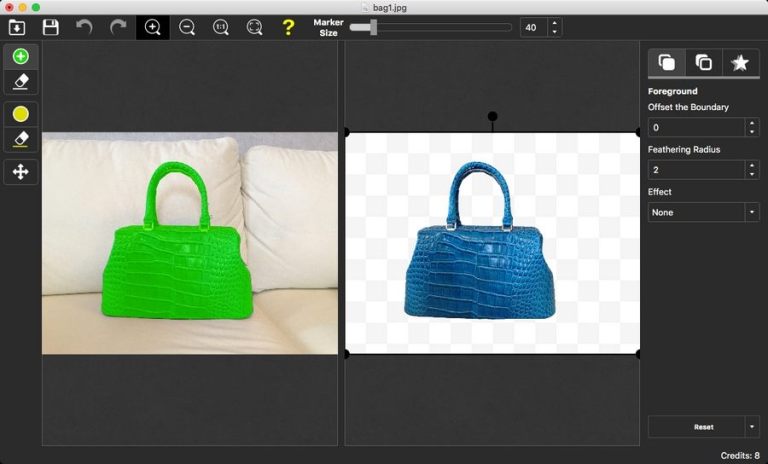
PhotoScissors sử dụng cơ chế lựa chọn kiểu như Clipping Magic. dùng công cụ màu xanh lá cây (+) để chọn những đối tượng mục tiêu cần giữ lại và công cụ hình cái tẩy để xóa nền ảnh.
Với công cụ (+) bạn có thể chọn những đối tượng cần giữ lại và công cụ hình cái tẩy thì dùng để xóa nền ảnh.
Trong quá trình thực hiện nếu có sai hay nghệch ngoạc không đẹp thì bạn hãy nhấn vào nút Undo để trở lại các bước trước đó nhé! Bên cạnh đó thì công cụ này cho phép bạn thay nền background bằng một hình ảnh khác rất tiện lợi.
6. Sử dụng trang web Pixlr
Bước 1: Các bạn hãy truy cập vào trình xóa nền ảnh từ website https://pixlr.com/vn/remove-background. Sau đó hãy nhấn tải ảnh lên.
Bước 2: Khi hình ảnh đã được tải lên thì cũng đồng thời lúc này Pixlr cũng đã thực hiện xóa phông nền ảnh cho bạn rồi. Bạn có thể tải ảnh về máy tính của mình. Thật đơn giản quá phải không nào.
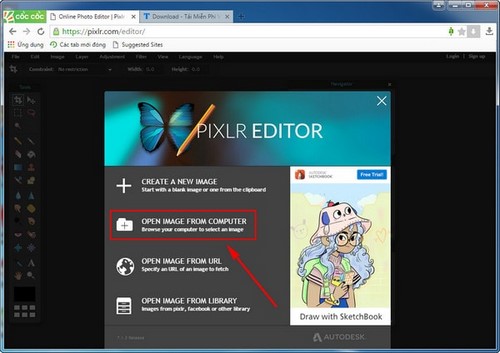
Xem Thêm: Tìm hiểu Acrobat Pro DC là gì?
Những phần mềm thiết kế thời trang hàng đầu
Kết luận
Trên đây là toàn bộ những ứng dụng xóa nền ảnh đơn giản nhất được thực hiện trực tuyến trên website. Với những cách thực hiện này bạn không cần phải biết kiến thức về đồ họa. Hi vọng qua bài viết này có thể cung cấp thêm thông tin hữu ích cho các bạn. Nếu có bất kì thắc mắc nào trong quá trình thực hiện thì hãy liên hệ với chúng tôi để được tư vấn miễn phí nhé!
Phần mềm TeraCopy Pro là gì? Tính năng của phần mềm Teracopy
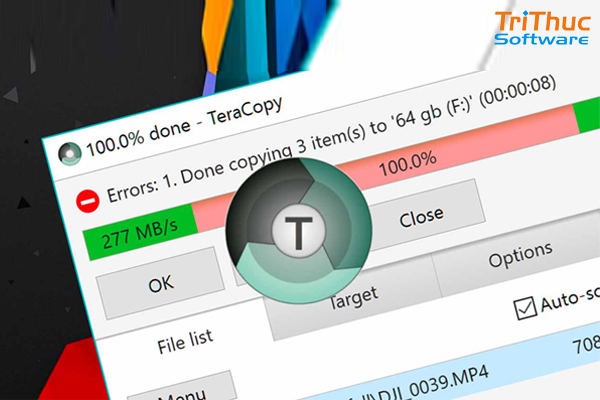
Bạn là người thường xuyên hay sao chép dữ liệu có dung lượng rất lớn? Thời gian sao chép mất rất nhiều thời gian? Trong bài viết này banquyenphanmem.vn sẽ giới thiệu đến các bạn một phần mềm tăng tốc độ sao chép dữ liệu một cách mạnh mẽ. Phần mềm đó chính là TeraCopy Pro. Cùng tìm hiểu ngay trong bài viết này nhé!
Giới thiệu phần mềm TeraCopy Pro là gì?
Phần mềm TeraCopy Pro chính là phần mềm tăng tốc sao chép dữ liệu trên máy tính pc và laptop hiệu quả. Ứng dụng Teracopy được thiết kế dùng để sao chép và di chuyển các file ở tốc độ cao nhất có thể. Phần mềm sẽ bỏ qua tất cả các tập tin xấu trong quá trình sao chép, và hiển thị các tập tin đó ở cuối quá trình chuyển file để người dùng có thể nhìn thấy.

Bên cạnh đó thì phần mềm TeraCopy có thể tự động kiểm tra lỗi của nhiều tập tin sao chép bằng cách tính toán các giá trị checksum CRC của chúng. Ứng dụng còn cung cấp rất nhiều thông tin về file sắp được sao chép hơn so với đối tác là hệ điều hành windows. Phần mềm được tích hợp với menu chuột phải của windows Explorer và được thiết lập như một trình tự sao chép mặc định.
Tính năng của phần mềm TeraCopy là gì?
TeraCopy có tính năng đặc trưng đó là sao chép dữ liệu một cách nhanh chóng, bằng cách sử dụng bộ đệm tự động điều chỉnh để giảm thời gian tìm kiếm. Việc sao chép sẽ không đồng thời dùng để tăng tốc độ chuyển file giữa 2 ổ đĩa cứng vật lý.
Tạm dừng và tiếp tục các hoạt động sao chép file: Ứng dụng Teracopy có thể tạm dừng quá trình sao chép bất cứ lúc nào để phần mềm có thể giải phóng tài nguyên của hệ thống và tiếp tục chuyển dữ liệu với một cũ click chuột.
Phục hồi lỗi: Trong quá trình sao chép dữ liệu có gặp lỗi, TeraCopy sẽ phục hồi dữ liệu đó hoặc có thể bỏ qua tập tin lỗi đó mà không dừng quá trình sao chép file.
Danh sách tập tin tương tác: Phần mềm Teracopy sẽ hiện ra các file sao chép lỗi, từ đó cho phép người dùng giải quyết các vấn đề và chỉ sao chép dữ liệu lại những file gặp sự cố đó.
Ứng dụng Teracopy hoàn toàn có thể thay thế được chức năng sao chép dữ liệu và di chuyển dữ liệu của explorer tốt nhất, lần lượt ứng dụng sẽ làm việc với các tập tinh như bình thường.
- Hỗ trợ đầy đủ Unicode.
- Hỗ trợ Windows Vista/7/8/10
Hiện nay Teracopy có 2 phiên bản đó là bản có phí và bản miễn phí. Đối với phiên bản có phí thì người dùng cần phải trả một ít chi phí để có thể sử dụng phầ mềm. Khi sử dụng bản trả phí thì người dùng sẽ được sử dụng nhiều tính năng hữu ích như:
Sao chép và di chuyển các tập tin đến thư mục yeu thích của người dùng.
Có thể lưu báo cáo như các file HTML, CSV.
Chọn các tập tin với phần mở rộng hoặc thư mục tương tự.
Hủy bỏ các tập tin được lựa chọn từ hàng đợi sao chép.
Nhiều tính năng khác đang được phát triển.
Phần mềm hỗ trợ giao diện nhiều ngôn ngữ, với các ngôn ngữ được dùng phổ biến như: Tiếng Anh, tiếng Pháp, tiếng Trung Quốc, tiếng Nga và đặt biệt có tiếng Việt.
Xem Thêm: Foxit PhantomPDF là gì?
Tóm lại
Trên đây là thông tin về phần mềm tăng tốc độ sao chép dữ liệu mà chúng tôi khuyến khích các bạn sử dụng trong quá trình sao chép được diễn ra tốt nhất. Hi vọng qua bài viết này hữu ích đối với bạn. Chúc các bạn thành công!
Microsoft chi 16 tỷ USD thâu tóm công ty nhận dạng giọng nói
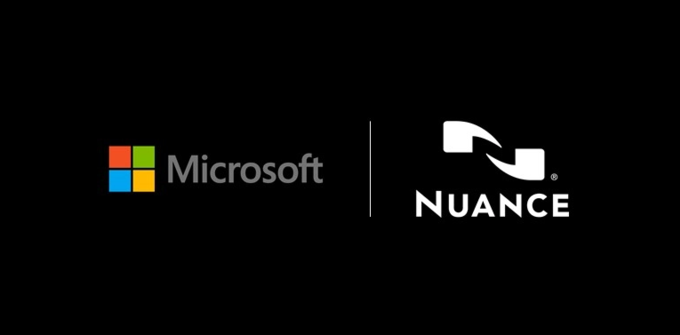
"Gã khổng lồ" phần mềm Microsoft thông báo sẽ mua lại Nuance Communication - công ty chuyên cung cấp công nghệ nhận dạng giọng nói - với mức giá 16 tỷ USD.
Trong thông báo phát hành hôm 12/4, Microsoft cho biết sẽ mua Nuance với giá 56 USD/cổ phiếu, cao hơn khoảng 23% so với giá chốt phiên cuối tuần trước. Như vậy, tổng giá trị thương vụ sẽ khoảng 19 tỷ USD nếu bao gồm cả nợ.

Microsoft đặt cược lớn vào thương vụ mua lại Nuance. Ảnh: Microsoft.
Đây là bước đi mới nhất của Microsoft trong chiến lược duy trì tăng trưởng thông qua các thương vụ mua lại. Công ty cũng được cho là đang đàm phán để mua ứng dụng trò chuyện Discord với giá khoảng 10 tỷ USD. Trước đó, vào năm ngoái, Microsoft đã nỗ lực mua lại hoạt động kinh doanh của TikTok tại Mỹ với giá khoảng 30 tỷ USD nhưng thất bại.
Nếu thành công lần này, Nuance sẽ là thương vụ sáp nhập lớn thứ hai của Microsoft sau LinkedIn trị giá 26 tỷ USD vào năm 2016. Tháng trước, Microsoft cũng đã hoàn tất việc mua lại công ty trò chơi Zenimax trị giá 7,6 tỷ USD.
Nuance được cho là sẽ đặc biệt phù hợp với mảng kinh doanh phục vụ doanh nghiệp và chính phủ của Microsoft. Theo đó, Nuance tạo ra doanh thu bằng cách bán các công cụ nhận dạng và ghi chép giọng nói trong các hoạt động khám bệnh tại phòng khám, các cuộc gọi dịch vụ chăm sóc khách hàng hoặc thư thoại. Trong thông báo của mình, Microsoft cho biết công nghệ của Nuance sẽ được ứng dụng để cải thiện các sản phẩm đám mây trong lĩnh vực chăm sóc sức khỏe.
Trả lời phỏng vấn của CNBC, CEO Microsoft, ông Satya Nadella đánh giá cao các công cụ của của Nuance trong các hoạt động chăm sóc sức khỏe và cho biết đây là động lực chính đằng sau việc mua lại. Nadella cho biết: "Chúng ta đã chứng kiến quá trình chuyển đổi kỹ thuật số tăng tốc nhanh chóng đặc biệt là trong lĩnh vực chăm sóc sức khỏe. Và khi bạn nghĩ về thị trường nhà cung cấp dịch vụ trong ngành này, công nghệ kỹ thuật số sẽ là chìa khóa".
Khởi đầu là công ty Kurzweil Computer Products, được Ray Kurzweil thành lập vào năm 1974, Nuance Communications sau vô số vụ mua bán và sáp nhập hiện gần như độc chiếm thị trường công nghệ nhận dạng giọng nói. Giấy phép công nghệ của Nuance có mặt trong gần như tất cả các ngành công nghiệp và thị trường liên quan tới nhận dạng giọng nói. Thậm chí Siri của Apple ban đầu cũng được phát triển dựa trên Nuance, mặc dù chưa rõ mức độ phụ thuộc của Apple vào công nghệ này.
Microsoft cho biết CEO Nuance Mark Benjamin vẫn sẽ tiếp tục điều hành công ty và báo cáo công việc trực tiếp với Scott Guthrie, người phụ trách mảng kinh doanh đám mây và trí tuệ nhân tạo của Microsoft.
Với danh tiếng trong lĩnh vực công nghệ nhận dạng giọng nói, Nuance luôn được coi là mục tiêu mua lại của các công ty lớn như Apple hay Microsoft. Với thương vụ này Microsoft có thể tích hợp tính năng nhận dạng giọng nói trong nhiều sản phẩm của mình, chẳng hạn như Teams, hoặc trên nền tảng đám mây Azure, cho phép các công ty tạo lập hồ sơ cuộc họp và truy xuất bằng văn bản nếu cần.
Nguồn: (theo CNBC)
Tìm hiểu Acrobat Pro DC là gì? Tính năng của Adobe Acrobat Pro
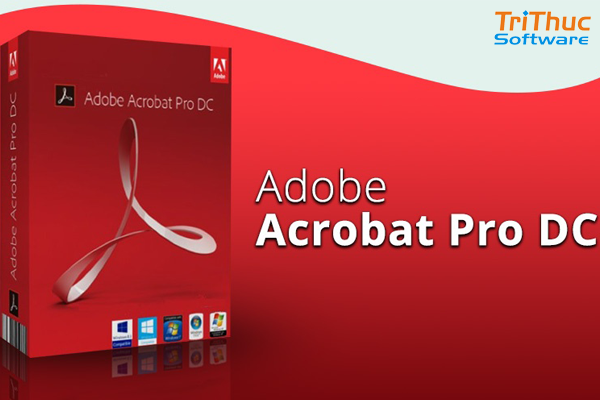
Adobe Acrobat Pro DC chính là một phần mềm được sử dụng dùng để kết hợp tạo ra và kiểm soát các file PDF một cách an toàn. Phần mềm sẽ hỗ trợ phân phát các file Adobe PDF chất lượng dành cho người sử dụng. Để biết rõ Adobe Acrobat Pro là gì? Trong bài viết này banquyenphanmem.vn sẽ giới thiệu chi tiết về phần mềm adobe Acrobat Pro để các bạn có thể nắm rõ hơn về phần mềm này. Đừng bỏ lỡ bài viết này nhé!
Phần mềm Adobe Acrobat Pro DC là gì?
Phần mềm Adobe Acrobat Pro DC là một chương trình dùng để chỉnh sửa file PDF do công ty phát minh ra định dạng. Đây được xem là một ứng dụng cung cấp nhiều biện pháp để tạo file PDF. Thông thường giá của nó sẽ là 180$/năm. Phần mềm này luôn được sự ưa chuộng của nhiều chuyên gia và người dùng.
Adobe Acrobat Pro DC có thể cho phép người dùng tạo ra các định dạng PDF và danh mục PDF. Bạn có thể mở các tệp được hỗ trợ với phần mềm này và lưu chúng vào định dạng tệp PDF.
Phần mềm Adobe Acrobat Pro là chương trình luôn đi đầu trong việc soạn thảo, từ creative cloud để thiết kế đồ họa cho đến khả năng tạo, xem, chỉnh sửa các file PDF.
Có thể nói Adobee Acrobat Pro DC có giao diện rất thân thiện với người dùng cùng với các chức năng được tổ chức và sắp xếp một cách gọn gàng. Khi sử dụng phần mềm này bạn có thể chèn ý kiến, chữ ký, bookmark và chú thích vào mỗi file PDF. Với các tập tin PDF bạn có thể thực hiện an toàn bằng cách gán mật khẩu cho nó để không ai có thể truy cập vào bất kì tài liệu nào mà không có sự đồng ý của bạn.
Các tính năng chính của Adobe Acrobat Pro DC là gì?
Ngoài các phần mềm đọc file PDF khác như Foxit Phantom PDF Business thì rất nhiều người dùng đã tin tưởng sử dụng Acrobat Pro DC của hãng Adobe để sử dụng đọc file PDF bởi lẽ phần mềm cung cấp đầy đủ cho người dùng công cụ để làm việc với file PDF một cách tốt nhất và hiệu quả nhất. Sau đây là một số tính năng chính của Acrobat Pro DC có như sau:

Convert Word, Excel hoặc PowerPoint sang PDF
Khi bạn chia sẻ các tài liệu quan trọng trong việc sử dụng Word, Excel, PowerPoint hay thậm chí là Outlook, hãy chuyển chúng thành các tệp PDF bằng cách sử dụng Acrobat để tích hợp sẵn. Có thể lưu và chia sẻ các tệp PDF chất lượng cao dễ dàng bảo vệ và xem được trên nhiều thiết bị khác nhau.
Convert HTML sang PDF
Bên cạnh convert Word, Excel,…phần mềm này còn cho phép bạn chuyển các trang HTML thành các tệp PDF có giao diện giống như khi bạn vừa xem và tương tác với chúng.
Chuyển đổi hình ảnh sang tệp PDF
Acrobat Pro DC sẽ lưu giữ bản sao một cách chính xác của các tài liệu quan trọng bằng công cụ chuyển đổi các tập tin JPG hoặc TIFF sang PDF. Và làm cho chúng được tìm kiếm một cách dễ dàng mỗi khi bạn cần.
Chia nhỏ file PDF
Nếu bạn muốn đánh dấu một phần của tài liệu hoặc chỉ muốn gửi 1 vài trang thì bạn có thể dễ dàng chia nhỏ các tệp PDF. Tách ra một tài liệu dài thành những chương riêng lẻ hoặc chia file PDF thành một số trang nhất định.
Hợp nhất các file PDF
Khi bạn đã chia nhỏ các file PDF thì bạn cũng có khả năng hợp nhất các file Adobe Acrobat Pro DC lại với nhau. Bạn có thể kết hợp với nhiều tệp và sắp xếp chúng trong một tệp PDF nhỏ gọn. Điều này sẽ giúp cho bạn có thể dễ dàng quản lý và chia sẻ file PDF cho người khác.
Trình tạo PDF tốt nhất
Có thể thấy Acrobat Pro DC chính là một ứng dụng tốt nhất dùng để tạo file PDF dễ dàng, Quét, in, hợp nhất, chia nhỏ và chuyển đổi bất kỳ những gì mà bạn cần thành một tệp PDF bên trong các ứng dụng bạn sử dụng hàng ngày.
Hướng dẫn tải Acrobat Pro DC đơn giản
Để có thể tải phần mềm Acrobat Pro DC bạn hãy truy cập trang web https://acrobat.adobe.com. Trên website này bạn có thể mua phần mềm này ngay lập tức hoặc thử phiên bản beta trước. Acrobat Pro DC có giá 180$/năm chưa bao gồm VAT. Hoặc bạn cũng có thể mua phần mềm Adobe bản quyền này thông qua một đại lý trung gian ở Việt Nam đó là Tri Thức Software tại đây sau đó điền thông tin yêu cầu vào form. Các nhân viên sẽ liên hệ với bạn ngay khi nhận được yêu cầu từ bạn. Việc mua phần mềm Acrobat Pro DC thông qua công ty Tri Thức Software bạn sẽ được kỹ thuật hỗ trợ tốt nhấ t mỗi khi có sự cố lỗi về phần mềm.
Tóm lại
Trên đây là những thông tin về phần mềm Acrobat Pro DC là gì mà chúng tôi muốn chia sẻ đến bạn. Hy vọng với những thông tin chia sẻ của chúng tôi có thể hữu ích đối với bạn. Nếu có bất kì thắc mắc nào thì hãy liên hệ với chúng tôi để được tư vấn miễn phí nhé!
Recent posts
- Nhận định bóng đá chính xác nhất: Bí quyết và cách tiếp cận
- Phần Mềm Kaspersky Là Gì? Các Sản Phẩm Chính Của Kaspersky
- Các Phần Mềm Adobe Được Dùng Nhiều Nhất Hiện Nay
- Phần Mềm Visio Là Gì? Hướng Dẫn Cài Đặt Và Sử Dụng Visio 2024
- Mail MDaemon Là Gì? Hướng Dẫn Cài Đặt MDaemon Mail Server
- Phần mềm office 365 là gì? Bảng giá Office 365 mới nhất 11/2024
- Phần Mềm Foxit Reader Là Gì? Cách Tải Foxit Reader Miễn Phí
- Bing99 Là Gì? Những Rủi Ro Khi Chơi Và Tải Bing99
- Hệ Thống Phần Mềm Cloud WiFi Là Gì? Cách Hoạt Động Của Cloud WiFi
- Nitro pro là gì? Điểm nổi bật của nitro pro bạn cần biết
- Xem Ketquanet
- Bóc VIP là gì? Cảnh báo về các dịch vụ dự đoán xổ số trả phí
- Xem tỉ số bongdalu
- DFX audio enhancer là gì? Những tính năng chính của phần mềm DFX
- Driver Booster là gì? Ưu nhược điểm của Iobit Driver Booster
- Sony Vegas Pro là gì? Chi tiết tính năng Sony Vegas 2024
- Phần mềm AutoCAD là gì? | Những ứng dụng của AutoCAD 2024
- Cách kiểm tra bản quyền Office đang sử dụng mới nhất
- Mua IDM - Bản quyền Internet Download Manager chính hãng
- Cách diệt virus trên máy tính Win 7 cực dễ và hiệu quả
