Solidworks là gì? Chức năng và nơi mua phần mềm Solidwork

Phần mềm SolidWorks đã không còn quá xa lạ đối với chúng ta rồi phải không nào? Đây là phần mềm chuyên về thiết kế 3D do hãng Dassault System phát triển hỗ trợ cho cá nhân, doanh nghiệp chuyên về sản xuất, về thiết kế cơ khí. Trong bài viết này, Trong Thức Software sẽ giới thiệu chi tiết về Solidworks để bạn hiểu rõ hơn về phần mềm này nhé.
Solidworks là gì ?
Solidworks là phần mềm quan trọng để mô hình hóa 3D, là phần mềm thiết kế 3D tham số chạy trên hệ điều hành Windows và có mặt từ năm 1995, được tạo bởi công ty SOLIDWORKS Dassault Systèmes, là một cái tên tuổi lớn nhất trong lĩnh vực phần mềm CAD 3D. Với nhiều công cụ hỗ trợ thiết kế vượt trội nên được các nhà kỹ sư, thiết kế tín nhiệm cho đến hiện tại. Bạn có thể sử dụng nó để tạo mô hình sản phẩm của mình ở dạng 3D và thậm chí có thể phân tích sản phẩm để kiểm tra hoạt động của sản phẩm trong thế giới thực. Trước khi bất kỳ sản phẩm nào được sản xuất, nó được kiểm tra hầu như bằng các phần mềm khác nhau.
Solidworks giúp bạn thực hiện mô hình 2D và 3D, và phần mềm CAD này được biết đến với tính dễ sử dụng và trực quan.
Phần mềm SolidWorks cho phép bạn:
- Thiết kế các đối tượng 3D rất chính xác
- Phát triển sản phẩm
- Kiểm tra kỹ thiết kế tệp của bạn
- Duy trì một thư viện các tệp 3D của bạn
- Tạo bản vẽ 2D
- Tạo hình ảnh và hoạt ảnh của các đối tượng 3D của bạn
- Ước tính chi phí sản xuất các đối tượng 3D của bạn
Các chức năng cơ bản của Solidworks là gì?
Chức năng CAD
CAD được biết với tên đầy đủ là Computer-aided design, đây là thiết kế có sự hỗ trợ của máy tính. Chức năng này rất mạnh mẽ có thể giúp cho kỹ sư, kiến trúc sư nhanh chóng tạo nên các bản vẽ chuyên nghiệp nhất.
Phần mềm Solidworks tích hợp CAD hỗ trợ cho người dùng dễ dàng làm quen và thiết kế nhanh hơn bất kỳ phần mềm nào nhờ giao diện trực quan và sự bố trí các toolbar (thanh công cụ) một cách có hệ thống và tốt nhất.
Chức năng CAE
CAE hay được biết với tên gọi Computer-aided engineering có nhiệm vụ sử dụng phần mềm máy tính để giúp các đầu việc phân tích kỹ thuật trong bản vẽ.
SolidWorks đã mua trọn gói bộ phần mềm phân tích Cosmos để tích hợp và vận hành trong phần mềm SolidWorks. Từ đó người dùng có thể phân tích một số phần phức tạp như:
- Phân tích tĩnh học.
- Phân tích động học.
- Phân tích dao động.
- Phân tích nhiệt học.
- Phân tích sự va chạm của các chi tiết.
- Phân tích thuỷ khí động học.
- Phân tích động lực học.
Chức năng CAM
CAM có tên tiếng anh đầy đủ là Computer-aided manufacturing được dùng để chỉ các phần mềm tạo ra các đoạn mã hợp lệ cho máy CNC và được máy CNC cắt theo một hình dạng đã được thiết kế trước đó bởi hệ thống CAD.
Để có thể dùng chức năng của CAM Solidworks cần phải sử dụng một module SolidCAM hỗ trợ. Đây là module cho phép lập trình, gia công các chi tiết mà người dùng đã thiết kế và xây dựng trong mô hình.
Tính năng của Solidworks là gì?
Thiết kế mô hình chi tiết
SOLIDWORKS nổi bật trong số các giải pháp phần mềm thiết kế 3D CAD bởi tính trực quan, phương pháp xây dựng mô hình 3D tham số, nhanh chóng, dễ dàng và tiện lợi cho người sử dụng. Khả năng tái sử dụng dữ liệu 2D cho phép dễ dàng chuyển đổi từ các bản vẽ, phác thảo 2D thành mô hình hình học 3D. SOLIDWORKS có khả năng dựng mô hình 3D từ ảnh chụp, điều này vô cùng tiện lợi cho các hoạt động sáng tạo, đổi mới, phát triển sản phẩm.
Xem Thêm: 4 loại bảo vệ dữ liệu hàng đầu cho doanh nghiệp lớn
Kiểm soát dữ liệu trên Teams hiệu quả với SharePoint Online
Tìm mua phần mềm CAD SolidWorks ở đâu tại Việt Nam?
Để có thể tìm mua sản phẩm phần mềm SolidWorks tại Việt Nam thì các bạn có thể tìm đến và liên hệ Công Ty TNHH TM Phần Mềm Tri Thức để được tư vấn chi tiết miễn phí về phần mềm SolidWorks. Tri Thức Software chính là nhà Phân Phối sản phẩm phần mềm có bản quyền chính hãng uy tín nhất trên thị trường tại Việt Nam hiện nay.
Thông tin chi tiết xin vui lòng liên hệ
Địa chỉ: 493/28 Lê Đức Thọ, P.16, Q. Gò Vấp, TP.HCM, Việt Nam
SĐT: +84 (028) 22443013
Email:sales@banquyenphanmem.vn
Website: https://banquyenphanmem.vn
Hướng dẫn tạo nhóm trong Microsoft Teams đơn giản
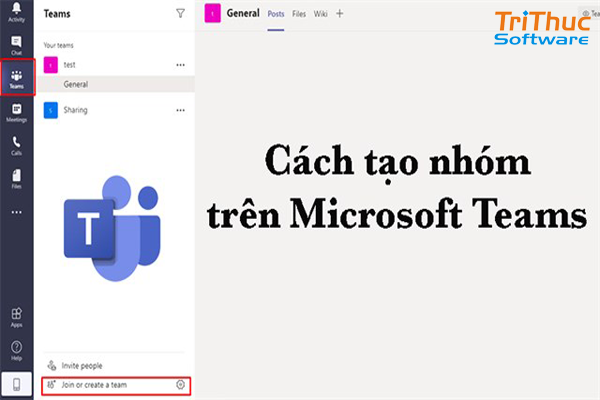
Microsoft Teams là nền tảng đã không còn quá xa lạ đối với chúng ta rồi phải không nào. Đây là nền tảng hữu ích giúp người dùng có thể tham gia các buổi học, buổi họp nhóm trực tuyến. Tuy nhiên để thực hiện việc này trước hết bạn cần phải tạo nhóm trong Microsoft teams. Trong bài viết này, Tri Thức Software sẽ hướng dẫn các bạn tạo nhóm trong Microsoft teams chi tiết nhất nhé.
Nhóm trong Microsoft Teams là gì?
Nhóm trong Microsoft teams chính là thành phần cơ bản nhất. Tất cả hoạt động dựa trên nhóm và các thành viên của họ - cách mà họ giao tiếp cũng như đảm nhận các nhiệm vụ trong tầm tay.
Hiểu theo cách đơn giản khác thì nhóm Microsoft Teams chính là một nhóm người được lập thành câu lạc bộ cùng nhau để cộng tác trong một dự án, thực hiện 1 nhiệm vụ hoặc thậm chí là tương tác. Đây là nơi để tập hợp các thành viên cùng nhau họp trực tuyến. Mỗi nhóm có thể chứa các kênh khác nhau. Tiêu chuẩn và riêng tư. Các kênh sẽ được xây dựng để giải quyết một hoặc hai chủ đề cụ thể và bao gồm các thành viên từ Nhóm ban đầu.
Hướng dẫn tạo Teams
Bước 1: Đăng nhập Microsoft Teams Admin center tại đường dẫn tại đây bằng tài khoản quản trị toàn cầu (Global admin).
Bước 2: Tạo Teams
Các bước như sau: Chọn Teams > Manage teams > Add > Điền tên tên tại ô Name > Chọn Apply để hoàn tất việc khởi tạo.

Sau khi hoàn tất, giao diện quản lý sẽ hiển thị Teams mà bạn vừa khởi tạo.
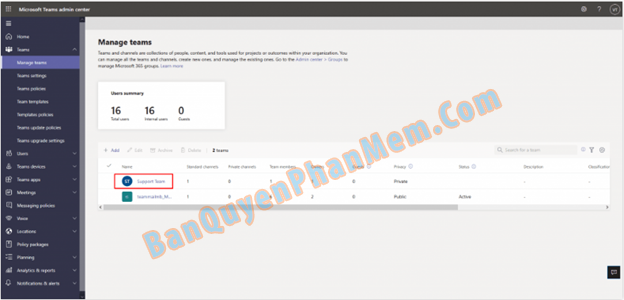
Hướng dẫn thêm/xóa thành viên vào Teams
Trong bài viết này sẽ hướng dẫn bạn cách thức thêm hoặc loại bỏ thành viên trong Teams tại Microsoft Team admin center.
Bước 1: Chọn vào teams mà bạn muốn thêm thành viên

Bước 2: Chọn Add để tiến hành thêm thành viên mới.
Sau khi thêm thành viên, chọn Apply để hoàn tất.


Sau khi hoàn tất, giao diện quản lý sẽ hiển thị tất cả các thành viên

Xem Thêm: Eset for business giải pháp bảo vệ cho doanh nghiệp
Tính năng mới của Bitdefender Mobile Security cho Android
Kết luận
Bài viết trên đã hướng dẫn cho các bạn cách tạo nhóm trên Microsoft Teams cực nhanh, cực đơn giản. Nếu bạn thấy hữu ích thì hãy chia sẻ với bạn bè và đừng quên để lại bình luận phía bên dưới nhé!
Adobe creative cloud là gì? Những điều về Adobe creative cloud
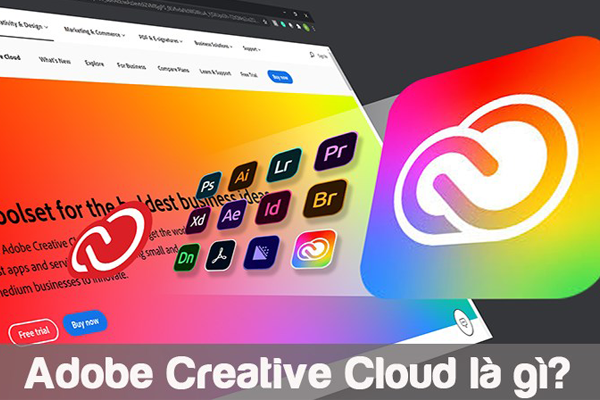
Adobe Creative cloud là phần mềm đã không còn quá xa lạ đối với dân thiết kế rồi phải không nào? Phần mềm này hỗ trợ người dùng quản lý và cài đặt các ứng dụng của Adobe một cách hiệu quả nhất. Bên cạnh đó Adobe Creative Cloud còn hỗ trợ đồng bộ, chia sẻ tập tin giữa các thiết bị một cách nhanh chóng, đem đến nhiều tiện ích dành cho người dùng. Đăng ký Adobe Creative Cloud cho phép người dùng truy cập vào bộ sưu tập phần mềm do Adobe phát triển.
Adobe Creative Cloud là gì?
Adobe Creative Cloud cung cấp ứng dụng, dịch vụ web và tài nguyên cho tất cả các dự án sáng tạo - nhiếp ảnh, thiết kế đồ họa, chỉnh sửa video, thiết kế UX, vẽ và vẽ, phương tiện truyền thông xã hội, v.v. Xây dựng gói của riêng bạn với các đăng ký ứng dụng riêng lẻ hoặc đăng ký gói Creative Cloud All Apps.
Gói Adobe Creative Cloud All Apps là gì?
Adobe Creative Cloud All Apps là gói đăng ký bao gồm hơn 20 ứng dụng sáng tạo, bao gồm Photoshop, Premiere Pro, Illustrator, InDesign, Audition, Adobe XD và After Effects. Hàng nghìn tài sản miễn phí trong Adobe Stock, các mẫu, 100GB dung lượng lưu trữ đám mây, v.v
Những câu hỏi về adobe creative cloud
Creative Cloud có giống với Photoshop không?
Photoshop là một phần của Adobe Creative Cloud và hoạt động với các ứng dụng Creative Cloud khác, như Adobe Illustrator và Premiere Pro. Hình ảnh bạn tạo trong Photoshop có thể là hình nền video trong Premiere Pro, các đối tượng có thể di chuyển trong Adobe Animate hoặc các khối xây dựng đồ họa trong Illustrator.
Bạn nhận được bao nhiêu giấy phép với Adobe Creative Cloud?
Adobe Creative Cloud có thể được cài đặt trên bao nhiêu máy tính tùy thích, nhưng chỉ hai trong số chúng có thể được kích hoạt tại bất kỳ thời điểm nào. Nếu bạn cố gắng kích hoạt máy tính thứ ba, bạn sẽ nhận được thông báo.
Tôi có nên mua Creative Cloud Tất cả ứng dụng không?
Nếu bạn đang mua nhiều hơn 2 ứng dụng đơn lẻ thì bạn nên đăng ký Creative Cloud All Apps.
2 người có thể sử dụng cùng một license Creative Cloud all apps không?
Tôi có thể cài đặt Adobe Creative Cloud (Adobe CC) trên bao nhiêu thiết bị? Bạn có thể cài đặt Adobe CC trên bao nhiêu thiết bị tùy thích, nhưng bạn sẽ CHỈ được phép đăng nhập đồng thời vào 2 thiết bị.
Điều gì xảy ra nếu bạn xóa Adobe Creative Cloud?
Khi bạn gỡ cài đặt Adobe Creative Cloud, các ứng dụng bạn đã cài đặt thông qua ứng dụng Creative Cloud sẽ không còn khả dụng nữa. Tuy nhiên, bất kỳ tệp nào bạn đã tạo bằng các ứng dụng đó sẽ vẫn có thể truy cập được trên máy tính của bạn.
Xem Thêm: Top 10 lợi ích tuyệt vời của adobe photoshop
Giới thiệu ứng dụng Microsoft 365 mới nhất
Kết luận
Với các tính năng nổi bật của adobe creative cloud sẽ giúp bạn quản lý, cài đặt, cập nhật các phiên bản mới nhất của ứng dụng thiết kế hãng adobe hiệu quả nhất, Ngoài ra nó còn đồng bộ tìm kiếm ảnh nhanh chóng. Bạn đã sẵn sàng tải ngay ứng dụng về và trải nghiệm chưa. Nếu có bất kì thắc mắc nào về adobe Creative Cloud, hãy liên hệ với chúng tôi để được tư vấn miễn phí nhé. Chúc các bạn ngày tốt lành!!
Hướng dẫn cách cài đặt ứng dụng android trên windows 11 đơn giản
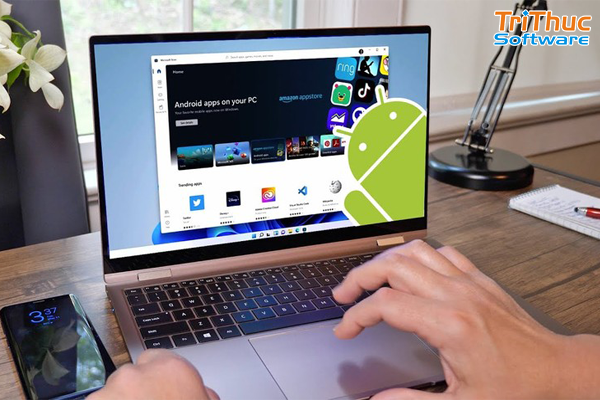
Hiện nay trên windows 11 đã cho phép tích hợp android trên windows. Tuy nhiên không phải ai cũng hiểu rõ được về ứng dụng này. Trong bài viết này, Tri Thức Software sẽ chia sẻ cách cài ứng dụng android trên win 11 đơn giản và chi tiết nhất. Đừng bỏ qua bài viết này nhé.
Thông tin ứng dụng android trên windows 11
Bản cập nhật phần mềm mới nhất 22H2 của Windows 11 hỗ trợ người dùng cài ứng dụng Android qua Amazon Appstore.
Microsoft từng hứa hẹn Windows 11 có thể chạy trực tiếp phần mềm Android với hệ thống WSA (Windows Subsystem for Android), nhưng sau hơn một năm ra mắt, tính năng này vẫn chưa được triển khai. Gần đây, hãng tiếp tục để lộ dự án phát triển WSA tương thích Android 13, hệ điều hành của Google vừa ra mắt tháng 8.
Tuy nhiên, trong bản cập nhật lớn 22H2 gần đây, người dùng đã có thể trải nghiệm việc cài đặt ứng dụng Android thông qua Amazon Appstore. Phần mềm này có thể tìm thấy trên Microsoft Store của Windows và hoàn toàn miễn phí.
Trong các thử nghiệm ban đầu, việc cài đặt WSA dễ dàng, tương thích tốt với các ứng dụng phổ biến như Facebook, Messenger hay các ứng dụng game đơn giản. Tuy nhiên, kho ứng dụng của Amazon ít phần mềm, chỉ khoảng 20.000 so với 2,7 triệu trên Play Store của Android.
Để cài đặt ứng dụng Android lên Windows 11, máy tính cần được nâng cấp bản mới nhất là Windows 11 22H2. Sau đó, mở kho Microsoft Store và tìm Amazon Appstore. Không giống các phần mềm thông thường, Appstore có cách cài đặt phức tạp hơn và trở thành một hệ thống con của Windows.
Sau đó, máy tính sẽ yêu cầu khởi động lại. Người dùng cũng cần một tài khoản Amazon và cài đặt ứng dụng Android thông qua kho phần mềm này.
Ngoài sử dụng cách chính thức do Microsoft hợp tác Amazon, người dùng hiện vẫn có thể chọn cách cài đặt máy ảo. Các phần mềm như BlueStacks hỗ trợ máy tính chạy cửa sổ tương tự smartphone, tablet Android nhưng độ ổn định không cao và không được hỗ trợ chính thức.
Hướng dẫn cách cài ứng dụng android trên windows 11
Để có thể thực hiện việc cài đặt thì hãy cùng tham khảo các bước sau đây nhé
Bước 1: Bạn hãy mở Microsoft Store lên và cài đặt Amazon Appstore Preview ngay tại đây. Khi cài đặt xong, hệ thống sẽ tự động bổ sung thêm WSA (Windows Subsystem for Android) đây chính là bộ engine cho phép ứng dụng android chạy mượt trên win 11.
Bước 2: Tìm Amazon Appstore sau đó cài đặt như hình bên dưới. Nếu như chưa có tài khoản Amazon thì bạn chỉ cần đăng ký và đăng nhập vào nhé. Trong này có khoảng 1000 ứng dụng và trò chơi ở thời điểm hiện tại, chúng sẽ được bổ sung liên tục.
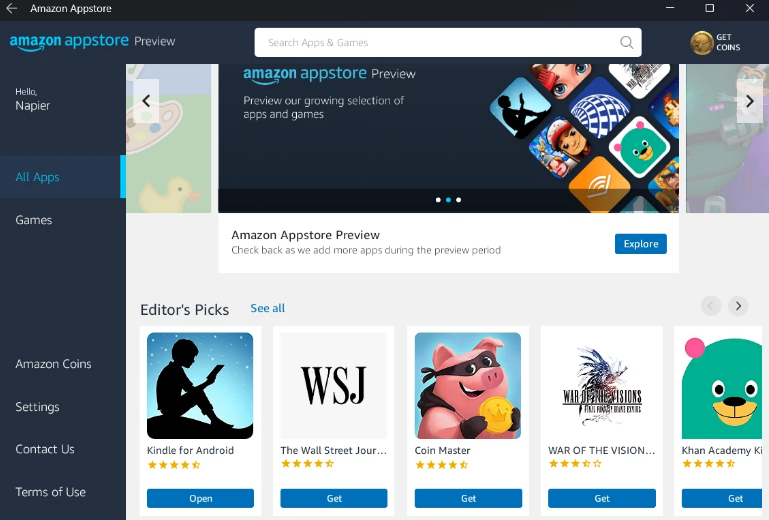
So sánh ứng dụng Android và ứng dụng Windows
+ Điểm giống nhau: cả 2 ứng dụng đều hoạt động khá giống nhau. Chúng sẽ hiển thị được trong thanh menu hoặc thanh tác vụ. Bạn có thể sử dụng chuột/bàn phím/cảm ứng để tương tác với các ứng dụng.
+ Điểm khác nhau: Người dùng mở một ứng dụng android trên win 11, sẽ phải đợi hệ thống con của windwos dành cho Android tải trước khiến cho quá trình này chậm hơn một chút.
Xem Thêm: Cato Networks là gì? Tính năng của cato networks bạn nên biết
Top 10 lợi ích tuyệt vời của adobe photoshop
Kết luận
Trên đây là những thông tin về cách cài đặt ứng dụng android trên windows 11 đơn giản mà chúng tôi vừa giới thiệu đến các bạn. Hi vọng qua bài viết này có thể cung cấp thông tin thật hữu ích đối với bạn. Ngoài ra nếu có bất kỳ thắc mắc nào thì hãy liên hệ với chúng tôi để được tư vấn miễn phí bạn nhé. Chúc các bạn thành công.
Tìm hiểu Total network Inventory là gì? Tính năng nổi bật của ứng dụng
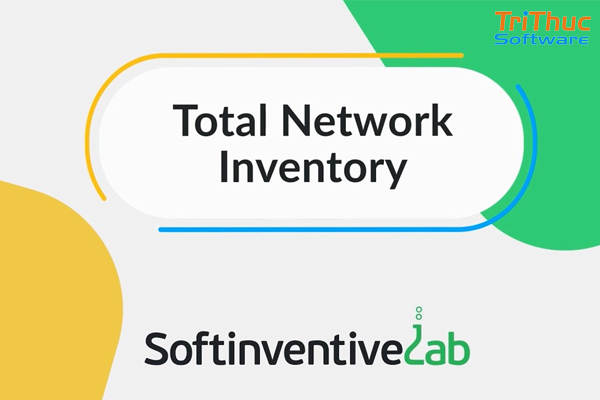
Total network inventory là gì? là một câu hỏi thắc mắc của rất nhiều người dùng hiện nay. Để có thể giải đáp thắc mắc của mọi người thì trong bài viết này, Tri Thức Software sẽ thông tin tổng quan, hướng dẫn reviews về phần mềm Total network inventory để mọi người hiểu hơn nhé. Cùng xem thông tin bài viết tham khảo dưới đây!
Total Network Inventory là gì?
Total Network Inventory chính là phần mềm ứng dụng kiểm kê và kiểm kê mạng dành cho pc cho những ai làm việc văn phòng và mạng lưới doanh nghiệp quy mô lớn. Phần mềm sẽ thẩm vấn tất cả các máy tính và notebook ở trên mạng cùng với báo cáo lại các thông tin đầy đủ về HĐH, gói dịch vụ hotfix, phần cứng, phần mềm, quy trình đang chạy,...trên các máy từ xa.
Total Network Inventory có những tính năng gì?
Quét mạng
Máy tính và máy chủ chạy Windows, OS X, Linux, FreeBSD và ESX/ESXi có thể được quét mà không cần các tác nhân được cài đặt sẵn – bạn chỉ cần biết mật khẩu của quản trị viên. Quét các nút đơn, phạm vi địa chỉ mạng hoặc cấu trúc Active Directory .
Quản lý hàng tồn kho
Mỗi máy tính chỉ chiếm vài chục kilobyte trong bộ lưu trữ TNI tập trung. Nhóm nội dung, thêm nhận xét cho nội dung và đính kèm thông tin bổ sung. Total Network Inventory 5 sẽ hiển thị mạng của bạn với tất cả vẻ đẹp của nó!
Báo cáo
Tạo báo cáo linh hoạt trên các danh mục dữ liệu khác nhau. Xây dựng bảng báo cáo với hàng trăm trường dữ liệu có sẵn bằng công cụ tiện lợi. Các báo cáo có thể được sao chép, xuất hoặc in và tính năng tìm kiếm hiển thị kết quả trước khi bạn nhập xong.
Thay đổi nhật ký
Phát hiện và duyệt các thay đổi trong phần cứng và phần mềm. Biết khi nào một ứng dụng được cài đặt, gỡ cài đặt hoặc cập nhật trên bất kỳ máy tính nào trong mạng của bạn, xem phần cứng được kết nối hoặc gỡ bỏ, động lực sử dụng dung lượng ổ đĩa và hơn thế nữa.
Bảng kế hoạch
Tự động hóa các tác vụ thu thập và xuất dữ liệu thông thường. Tạo cả tác vụ đơn lẻ và tác vụ lặp lại cho các phiên quét đang chờ xử lý, báo cáo, nhập và xuất dữ liệu. Hằng ngày? Vào những ngày thứ Sáu? Vào thứ Hai đầu tiên của mỗi tháng? Bất cứ lúc nào! Tạo một lịch trình cho các nhiệm vụ khác nhau và luôn cập nhật khoảng không quảng cáo của bạn.
Và nhiều hơn nữa...
Tạo bản đồ mạng; tạo cơ sở dữ liệu về người dùng mạng của bạn; lưu trữ một số mật khẩu cho các nội dung và giao thức khác nhau; theo dõi trạng thái trực tuyến của tài sản trong thời gian thực. Những tính năng này và nhiều tính năng khác của phần mềm kiểm kê mạng của chúng tôi sẽ giúp bạn tiết kiệm rất nhiều công sức và căng thẳng trong quá trình kiểm tra mạng.
Hệ điều hành mà Total Network Inventory hỗ trợ là gì?
- Máy tính chạy hệ điều hành Microsoft Windows.
- Máy tính dựa trên macOS của Apple.
- Tài sản dựa trên Linux.
- Tài sản FreeBSD.
- Máy chủ ESX/ESXi.
- Bất kỳ thiết bị mạng nào hỗ trợ giao thức SNMP.
Chi tiết Các tính năng
Về quét hệ thống mạng
Total Network Inventory cần những gì?
Chỉ mật khẩu quản trị viên. Không có tác nhân cài đặt sẵn trên máy tính từ xa hoặc bất kỳ sự chuẩn bị nào khác cho việc kiểm tra mạng. Cài đặt Total Network Inventory 5 trên một máy tính và bạn sẽ có thông tin về toàn bộ mạng của mình sau vài phút.
Máy quét thực sự thông minh
Chỉ cần cho chương trình biết bạn cần quét gì và chương trình sẽ bắt đầu khám phá mạng của bạn: tìm tất cả các nút trong dải IP, hiển thị danh sách các máy tính nhóm làm việc và trích xuất cấu trúc miền. Chọn các nút, chỉ định thông tin đăng nhập và mật khẩu cho từng nội dung hoặc nhóm và nhấp vào Bắt đầu quét.
Chỉ trong vài phút, quá trình quét đã hoàn tất và dữ liệu thu thập được sẽ được đưa vào bộ lưu trữ TNI. Khoảng không quảng cáo PC và Mac của bạn đã sẵn sàng để sử dụng.
Đồng bộ hóa với Active Directory
Trong các mạng miền, dữ liệu được lưu trữ bởi TNI có thể được đồng bộ hóa với Active Directory. Điều này cho phép bạn tái tạo ngay hệ thống phân cấp của các đối tượng AD trong chương trình và nhận danh sách tất cả người dùng và máy tính trong miền. Sử dụng Trình lập lịch tác vụ, đồng bộ hóa AD có thể được tự động hóa theo cách tương tự như quét.
Quét theo lịch trình
Tạo danh sách các tài sản mà bạn cần quét sau hoặc quét nhiều lần và báo cho TNI biết khi nào bạn muốn quét chúng. Tạo các trình kích hoạt thời gian phức tạp bằng cách sử dụng bộ lập lịch:
Bạn có thể tạo vô số nhiệm vụ theo lịch trình với các trình kích hoạt khác nhau. Tự động cập nhật dữ liệu của bạn!
Về Kiểm kê tài sản
lưu trữ tập trung
Bộ lưu trữ TNI là một thư mục thông thường trên ổ cứng của bạn. Mỗi máy tính được đại diện ở đó bởi một tệp riêng biệt. Bạn có thể dễ dàng di chuyển các tệp này sang bộ lưu trữ khác hoặc sao lưu chúng. Chia sẻ thư mục lưu trữ sẽ cho phép bạn làm việc với nó từ các máy tính khác. Đừng bỏ qua việc bảo vệ bộ nhớ của bạn bằng mật khẩu để bảo vệ dữ liệu của bạn.
Mọi thứ bạn cần cho kế toán phần cứng
Đính kèm ghi chú, số lượng hàng tồn kho và văn bản bổ sung, cũng như các trường giá và ngày vào máy tính của bạn. Tất cả dữ liệu sẽ được lưu trữ ở một nơi duy nhất, luôn trong tầm tay. Kiểm kê phần cứng chưa bao giờ dễ dàng và linh hoạt đến thế.
Sơ lược về mạng
Cây mạng có thể hiển thị nhiều dữ liệu khác nhau: tên mạng, địa chỉ IP, số kho, biểu tượng và tên của hệ điều hành, chỉ báo trạng thái trực tuyến, v.v. Phần mềm kiểm kê máy tính của chúng tôi tự động phát hiện các hệ thống ảo và đánh dấu chúng. Tất cả dữ liệu này có thể được sử dụng để tìm kiếm: nếu bạn biết bất cứ điều gì về máy tính, bạn có thể tìm thấy nó trong số hàng trăm người khác trong giây lát!
Về báo cáo
Giữ dữ liệu có tổ chức
Với công cụ kiểm kê mạng của chúng tôi, bạn có thể kiểm tra từng máy tính được quét như thể nó đang ở trước mặt bạn.
Bạn sẽ tìm thấy thông tin chi tiết về phần cứng, hệ điều hành, phần mềm đã cài đặt, phần mềm chống vi-rút, tài khoản người dùng, v.v., trong các danh mục báo cáo thuận tiện.
Bao gồm bất kỳ số lượng máy tính và danh mục nào trong một báo cáo.
Báo cáo bảng
Trình tạo báo cáo cho phép trình bày bất kỳ dữ liệu kiểm kê tài sản nào trong một bảng mô tả và thuận tiện. Dữ liệu nào sẽ xuất hiện trong báo cáo của bạn hoàn toàn tùy thuộc vào bạn.
In xuất và tạo báo cáo theo lịch trình
Bất kỳ báo cáo nào cũng có thể được in ở dạng ngắn gọn hoặc đầy đủ, được sao chép sang bộ xử lý bảng tính hoặc xuất sang định dạng XLSX, PDF, RTF, CSV, HTML và các định dạng khác.
Nếu cần tạo báo cáo thường xuyên, bạn luôn có thể tự động hóa tác vụ đó bằng Trình lập lịch tác vụ. Các báo cáo đã tạo sẽ được xuất theo định dạng bạn chọn, sau đó được gửi qua email hoặc lưu vào máy chủ FTP.
Về Mã vạch
Mã vạch cho mọi dịp
Quét và in mã vạch của riêng bạn để kiểm kê và dán nhãn thiết bị văn phòng. Điều này sẽ làm tăng đáng kể tốc độ tìm kiếm nội dung và loại bỏ những lỗi cố hữu đối với nỗ lực xác định thiết bị thủ công.
TNI 5 hỗ trợ tất cả các loại mã vạch tuyến tính và hai chiều phổ biến. QR, PDF417, Mã 93 và các loại khác có thể được sử dụng cho các mục đích khác nhau và để lưu trữ lượng dữ liệu khác nhau.
Kết nối máy quét phần cứng hoặc phần mềm bên ngoài. Total Network Inventory cho phép bạn đặt một phím nóng sẽ bắt đầu tìm kiếm nội dung theo mã vạch.
Nhập và lưu mã vạch của nhà sản xuất, chẳng hạn như kiểu phần cứng và số sê-ri. Bạn có thể thêm số lượng mã vạch không giới hạn vào bất kỳ nội dung nào.
Tạo mã vạch từ các mẫu cũng có thể. Điều này cho phép hệ thống tự động tạo mã vạch chứa một số duy nhất hoặc thông tin hữu ích về nội dung, chẳng hạn như số hàng tồn kho, loại thiết bị, tên mạng hoặc vị trí.
Giám sát
Kiểm soát hoàn toàn các chỉ số sức khỏe phần cứng
TNI 5 cung cấp các tính năng dựa trên giám sát đặc biệt cho các hệ thống Windows. Với mỗi lần quét, công cụ kiểm tra mạng sẽ thăm dò các cảm biến phần cứng quan trọng.
Giờ đây, các chỉ số về nhiệt độ, tốc độ quạt và nguồn điện đều nằm trong tầm tay bạn.
Cảnh báo và Trợ lý giúp đảm bảo hoạt động liên tục của máy chủ và máy trạm
Nếu bộ xử lý hoặc bo mạch chủ quá nóng, hết dung lượng ổ cứng hoặc nếu quạt ngừng hoạt động hoặc bắt đầu quay quá nhanh, thì điều đó sẽ không được chú ý.
Cảnh báo và Trợ lý cho phép phát hiện vấn đề kịp thời và giải quyết vấn đề trước khi vấn đề trở thành vấn đề nghiêm trọng khiến bạn mất tiền.
Xem Thêm: Kaspersky ra mắt dịch vụ Digital Footprint Intelligence tại Việt Nam
So sánh windows 10 & windows 11 chi tiết nhất
Nhật ký dữ liệu/ sự kiện
Giữ dữ liệu có tổ chức Mỗi lần bạn quét lại một máy tính, TNI sẽ tạo một ảnh chụp nhanh mới về nó. Nhật ký thay đổi so sánh tất cả các ảnh chụp nhanh đó và hiển thị cho bạn một danh sách đầy đủ các sự kiện: nếu có bất cứ điều gì được Thêm, Xóa hoặc Thay đổi, bạn sẽ thấy ở đây.
Bạn có thể thấy phần mềm đang được cài đặt, gỡ cài đặt hoặc cập nhật, các bản sửa lỗi đang được áp dụng, các dịch vụ đang thay đổi trạng thái, phần cứng được di chuyển xung quanh, v.v.! Nhật ký có khả năng tìm kiếm và lọc tức thời và có sẵn ở dạng báo cáo có thể in được.
So sánh adobe photoshop và adobe illustrator
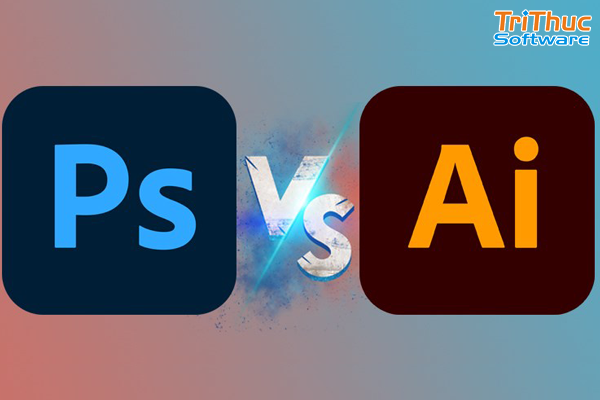
Hiện nay có rất nhiều phần mềm thiết kế đồ họa được phát triển, nhưng có thể thấy người dùng lại quan tâm photoshop và AI nhất. Bởi đây là những phần mềm hữu ích đối với dân thiết kế đồ họa. Hai phần mềm này có khá nhiều điểm giống nhau và trong bài viết này, Tri Thức Software sẽ nêu ra những điểm khác biệt của 2 phần mềm này để bạn tham khảo và hiểu rõ hơn nhé.
Adobe photoshop và Adobe Illustrator là hai trong số các chương trình đồ họa phổ biến rộng rãi của Adobe. Nếu bạn đang thực hiện một dự án mới, bạn có thể gặp khó khăn trong việc tìm ra chương trình nào trong hai chương trình sẽ phù hợp nhất với bạn, vì trông chúng có vẻ rất giống nhau.
Tri Thức đã tổng hợp một số điểm khác biệt chính giữa Illustrator và Photoshop để giúp bạn dễ dàng hơn trong việc lựa chọn.
Adobe Illustrator là gì?
Adobe Illustrator là một phần mềm chỉnh sửa tiên tiến, dựa trên vector được sử dụng để tạo logo, đồ họa, phim hoạt hình và phông chữ. Không giống như Photoshop, sử dụng định dạng dựa trên pixel, Illustrator sử dụng các cấu trúc toán học để tạo đồ họa vector.
Ưu điểm của phần mềm Adobe Illustrator
- Một đồ họa vector sẽ không bao giờ mất chất lượng của nó nếu nó được thu nhỏ hoặc phóng to ra.
- Illustrator cũng sẽ cung cấp cho bạn kết quả in tốt hơn vì nó không phụ thuộc vào độ phân giải
Nhược điểm của phần mềm Adobe Illustrator
Nó không thể được sử dụng dễ dàng để sửa đổi hình ảnh đã được tạo, vì có rất ít bộ lọc và công cụ chỉnh sửa hình ảnh có sẵn cho bạn.
Adobe Photoshop là gì?
Adobe Photoshop là một chương trình tuyệt vời để sửa đổi hình ảnh hoặc đồ họa đã được tạo ra — như ảnh — và là chương trình phổ biến nhất của Adobe. Chỉnh sửa ảnh thật tuyệt vời trong Photoshop, vì nó bao gồm rất nhiều bộ lọc, hiệu ứng đặc biệt và công cụ độc đáo.
Ưu điểm của phần mềm Adobe Photoshop
- Photoshop cũng là một lựa chọn phổ biến cho đồ họa web, chỉnh sửa ảnh và thiết kế vì những dự án đó sẽ ở một kích thước cố định.
- Một lợi ích tuyệt vời khác của Photoshop là bạn có thể kiểm soát hoàn toàn các dự án của mình, vì bạn có thể chỉnh sửa từng pixel đồ họa của mình.
Nhược điểm của phần mềm Adobe Photoshop
- Đồ họa raster hoặc bitmap được tạo trong Photoshop và những đồ họa này đôi khi có thể trông hơi lởm chởm vì hình ảnh raster được tạo thành từ các hình vuông màu riêng lẻ, được gọi là pixel. Mọi thứ trong Photoshop chỉ là một loạt các pixel, vì vậy nếu bạn đang mở rộng quy mô một cái gì đó lên hoặc xuống, nó có thể mất chất lượng rất nhanh.
Sử dụng Photoshop và Illustrator cùng nhau
Bạn sẽ thấy rằng một số người chỉ thích sử dụng phần mềm này hơn phần mềm khác, nhưng đôi khi tốt nhất bạn nên sử dụng Photoshop và Illustrator cùng nhau. Ví dụ: bạn có thể cần thêm một số văn bản vào hình ảnh bạn cần chỉnh sửa. Có thể bạn cần thêm hình mờ vào ảnh cho blog của mình hoặc trên hình ảnh cho danh mục đầu tư của mình. Tốt nhất bạn không nên thêm bất kỳ văn bản nào vào hình ảnh trong Photoshop vì nó có thể làm biến dạng, vì vậy việc chuyển ảnh đã chỉnh sửa sang Illustrator và sau đó thêm văn bản vào đó sẽ mang lại cho bạn kết quả tốt nhất.
Phần mềm này chắc chắn không tốt hơn phần mềm kia, chúng chỉ khác nhau. Hiểu Photoshop và Illustrator sẽ giúp bạn đưa ra quyết định về phần mềm nào là tốt nhất cho dự án tiếp theo của bạn.
Xem Thêm: Kaspersky ra mắt dịch vụ Digital Footprint Intelligence tại Việt Nam
Giám sát máy chủ là gì? Các phần mềm giám sát máy chủ tốt nhất
Kết luận
Trên đây là những thông tin về sự khác nhau giữa photoshop và AI mà chúng tôi muốn giới thiệu đến các bạn. Hy vọng qua bài viết này có thể cung cấp thông tin thật hữu ích đến với mọi người. Nếu có thắc mắc nào thì hãy liên hệ với chúng tôi để được tư vấn miễn phí nhé.
Top 10 lợi ích tuyệt vời của adobe photoshop

Chắc hẳn adobe Photoshop đã không còn quá xa lạ đối với chúng ta rồi phải không nào? Đây là phần mềm thiết kế đồ họa được phát triển và xuất bản bởi Adobe Inc cho windows và macOS. Photoshop được biết đến là tạo ra vào năm 1988 bởi Thomas và John Knoll. Kể từ đó, phần mềm đã trở thành tiêu chuẩn công nghiệp không chỉ trong chỉnh sửa đồ họa, mà còn trong nghề kỹ thuật số nói chung. Trong bài viết này hãy cùng Tri Thức Software tìm hiểu 10 lợi ích tuyệt vời mà Photoshop mang lại là gì bạn nhé.
Tiết kiệm thời gian của bạn
Sau khi có được kinh nghiệm trong Adobe Photoshop, bạn sẽ tiết kiệm thời gian và tiền mặt cần thiết của mình. Ví dụ: nếu bạn là một nhà phát triển internet và bạn cần một số hình ảnh và phong cách, trước hết, bạn sẽ tìm kiếm bất kỳ nhà thiết kế đồ họa nào, vì vậy bạn sẽ chỉ ra cho họ và có thể chờ đợi. tuy nhiên, nếu bạn có kỹ năng về Photoshop, bạn sẽ tạo kiểu và chỉnh sửa bất kỳ hình ảnh nào với các tùy chọn Photoshop như Photoshop Actions, v.v.
Cải thiện hình ảnh sản phẩm
Nếu bạn có kỹ năng chụp ảnh sản phẩm, bạn sẽ tiết kiệm được ngân sách lớn cho tổ chức của mình. tuy nhiên bạn có thể xây dựng loại hình nhiếp ảnh này rất nhiều hấp dẫn và đáng kinh ngạc thì câu trả lời là thông qua Adobe Photoshop. Giả sử nếu bạn có bất kỳ đối thủ cạnh tranh nào, họ tiếp thị hàng hóa của mình thông qua các nguồn bán hàng trực tuyến và họ sử dụng hình ảnh sản phẩm hấp dẫn hàng đầu và khuyến khích người mua của họ. Và hơn nữa, bạn có thể tiếp thị sản phẩm giống hệt nhau với kênh giống hệt nhau và sử dụng hình ảnh không hấp dẫn. Tất nhiên, đối thủ cạnh tranh của bạn có thể giành được competition.nếu có kỹ năng về Photoshop.
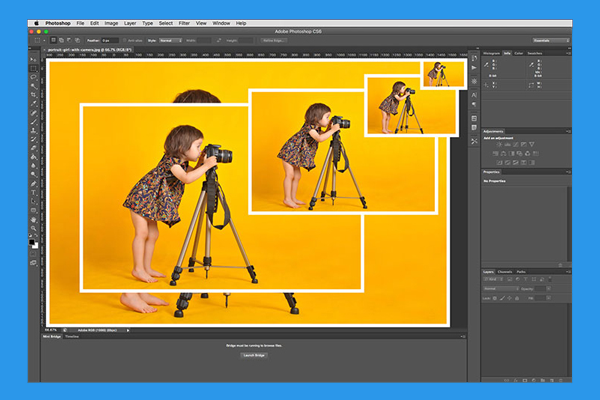
Chỉnh sửa nhiếp ảnh
Nhiếp ảnh có thể là rất nhiều nghề có giá trị trên thế giới và có nhiều loại hình nhiếp ảnh, như thời trang, sản phẩm và chụp ảnh cưới. khi có được kinh nghiệm về nhiếp ảnh, điều cực kỳ cần thiết đối với các nhiếp ảnh gia là họ có được kinh nghiệm về Adobe Photoshop. Với sự hỗ trợ của mã máy tính này, bạn sẽ sửa đổi nền hình ảnh, sửa đổi thao tác thành phần, thêm, bạn sẽ sửa đổi, định hình lại kích thước hình ảnh và có thể xây dựng các bức ảnh của bạn rất đẹp. Nếu bạn muốn trở thành một người sáng tạo hiếm hoi thì hãy sử dụng Adobe Photoshop và các tùy chọn của họ như Photoshop action, Light-room presets và Photoshop overlays.
Làm lại ảnh Nghệ thuật
Với sự hỗ trợ của Adobe Photoshop, bạn sẽ thêm tác động đến bức tranh, bằng các bộ lọc , bạn sẽ xây dựng nó đơn giản để làm lại hình ảnh trước đó bằng cách làm thành một hình ảnh tiêu chuẩn. Với khả năng này, bạn sẽ sửa đổi hình ảnh nhiếp ảnh, hình ảnh bản thân và có thể sửa đổi bất kỳ phong cách nào bằng công cụ này. ví dụ: nếu bạn sử dụng tác động Vẽ tranh sáng tạo, nó sẽ sửa đổi ảnh của bạn thành những kiệt tác sáng tạo chỉ trong vài giây.
Cải thiện sự hiện diện trên mạng xã hội
Nếu bạn muốn mở rộng lượng người theo dõi và lượt thích của mình trên bất kỳ kênh truyền thông xã hội nào, hãy sử dụng Photoshop và khuyến khích những người khác. Đây có thể là một trong tất cả các nguồn hiệu quả nhất có thể hỗ trợ bạn tăng cường sự hiện diện trên mạng xã hội và xây dựng sự khác biệt cho bản thân hoặc tổ chức của bạn.
Cơ hội để chính xác sự sáng tạo của bạn
Hãy suy nghĩ nếu bạn có bất kỳ kế hoạch sáng tạo nào, Nếu bạn nhận ra Adobe Photoshop, bạn sẽ làm lại sự sáng tạo của mình một cách khủng khiếp chỉ với ít thời gian hơn., do đó, nếu bạn muốn gây ấn tượng với người khác cùng với sự sáng tạo của mình, hãy tìm hiểu về Adobe Photoshop. Nó rất cần thiết cho bạn
Kiếm tiền trực tuyến với Photoshop bản quyền
nếu bạn có kỹ năng Photoshop, bạn sẽ thể hiện kỹ năng của mình với toàn cầu một cách đơn giản. bạn sẽ làm việc như một freelancer; bạn sẽ bán Photoshop Actions cho các nhiếp ảnh gia, Cài đặt trước phòng ánh sáng để chụp ảnh chân dung, Photoshop Overlays, v.v. một số trang web cung cấp các phương tiện để kiếm tiền trực tuyến, như Invent Actions là một trong tất cả các nguồn hiệu quả nhất. Nếu bạn có kỹ năng về Photoshop, bạn sẽ mở một cửa hàng ở đây và có thể kiếm tiền trực tuyến một cách đơn giản.
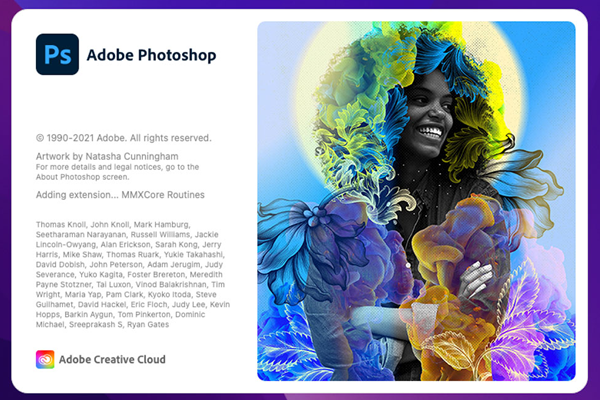
Trở thành người hướng dẫn viết hình ảnh
Sau khi giáo dục và tích lũy kinh nghiệm, bạn sẽ trở thành một huấn luyện viên. Bạn sẽ cung cấp dịch vụ của mình trực tuyến và ngoại tuyến trong dịch vụ viết hình ảnh có kỹ năng hiện tại đang có nhu cầu cao và rất nhiều trang web cung cấp loại dịch vụ này. Bạn có thể xây dựng trang web của mình hoặc có thể làm việc với những người khác.
Trở thành nhà thiết kế đồ họa lành nghề
Sau khi có được kinh nghiệm về Adobe Photoshop, bạn sẽ là một chuyên gia trong thế giới phong cách đồ họa. bạn sẽ là một phần của phong cách Công ty, đại lý hoặc làm việc như một freelancer. chỉ đơn thuần là bạn sẽ xây dựng một cuộc sống trung thực như một nhà thiết kế đồ họa. Ngoài ra còn có nhiều phương pháp khác nhau mà bạn sẽ thực hiện với tư cách là một nhà thiết kế giống như một nhà thiết kế chuyên nghiệp và bạn sẽ xây dựng phần hình ảnh của mình về công ty viết lách.
Thêm “nét riêng” vào nghề nghiệp của bạn
Giả sử nếu bạn là nhà phát triển internet, người sáng tạo hoặc tác giả nội dung và bạn học Adobe Photoshop, điều đó có nghĩa là bạn đang thêm sự phân chia bổ sung vào nghề nghiệp của mình. Bạn sẽ sử dụng nó và có thể nhận được sự phân chia trong doanh nghiệp mà bạn đang hoạt động. Trở nên đặc biệt, học hỏi rất nhiều và kiếm được rất nhiều.
Xem Thêm: Giới thiệu Microsoft Defender for Business là gì?
Các phần mềm adobe và những điều cần biết
Trên đây là những thông tin về lợi ích mang phần mềm photoshop mang lại cho người dùng. Hy vọng qua bài viết này có thể cung cấp thông tin thật hữu ích đến với mọi người. Ngoài ra nếu có thắc mắc nào liên quan đến photoshop nói riêng và các phần mềm có bản quyền khác nói chung thì hãy liên hệ với chúng tôi để được tư vấn miễn phí nhé.
Giám sát máy chủ là gì? Các phần mềm giám sát máy chủ tốt nhất

Hiện nay với sự phát triển của công nghệ thì việc quản lý máy chủ đòi hỏi kỹ thuật rất cao. Và sự ra đời của nhiều phần mềm quản lý máy chủ đã hỗ trợ công việc cho người quản lý rất hữu ích, tăng cường sự hoạt động của server luôn được ổn định và mạnh mẽ. Trong bài viết này Tri Thức Software sẽ giới thiệu về một số phần mềm quản lý máy chủ tốt nhất hiện nay có khả năng giúp hỗ trợ tăng cường thời gian hoạt động của máy chủ hiệu quả nhất.
Giám sát máy chủ là công việc cần thực hiện trong hoạt động kỹ thuật. Đảm bảo các điều hành và nhu cầu của bạn được thực hiện trên thực tế. Giám sát này diễn ra với các hệ thống máy tính kết nối với nhau và thông qua điều khiển cảu máy chủ. Các phần mềm được nhân viên kỹ thuật áp dụng để thực hiện chức năng giám sát. Nhờ vậy mà trên thực tế, các ứng dụng hay phần mềm công nghệ hiện đại luôn được nghiên cứu và cho ra đời. Trong đó, nhu cầu giám sát phản ánh mong muốn trong điều khiển không gian mạng.
Giám sát máy chủ là gì?
Giám sát máy chủ là một quá trình chuyên dụng thực hiện với tính chất quản lý cao. Trong nhu cầu thực hiện các công việc với hệ máy tính. Các ngôn ngữ được sử dụng là ngôn ngữ máy tính. Khi đó, con người muốn đảm bảo các công việc được thực hiện hiệu quả cần tiến hành hoạt động giám sát. Mang đến các phản ánh trong tính chất hoạt động của máy tín. Bên cạnh các điều chỉnh cần thiết.

Mục đích của giám sát nhằm truy cập khả năng hiển thị sâu vào các hoạt động trên máy chủ của bạn. Máy chủ mang đến các lệch và công việc bàn giao cho cả hệ thống. Các tác động trên hoạt động của máy chủ có thể là vật lý hoặc ảo. Tất cả đều hướng đến phản ánh tính chất của các lệnh bạn thực hiện của đáp ứng nhu cầu tìm kiếm hay không. Bạn có thể sử dụng bất kỳ phần mềm giám sát máy chủ nào tốt nhất mang đến hiệu quả nhất. Để đảm bảo rằng tất cả các máy chủ của tổ chức bạn đang hoạt động theo mong đợi và yêu cầu của cơ sở hạ tầng CNTT của bạn.
Tầm quan trọng
Nó là các nhu cầu tất yếu. Bởi trong thị trường mới, các quản lý hay tiến hành công việc được thực hiện rất nhiều trên máy tính. Các kỹ sư cũng được đào tạo nhằm thực hiện quản lý hiệu quả các hệ thống này. Từ đó mang đến ổn định và hiệu quả cho cả dây chuyền trong hoạt động của tổ chức. Đặc biệt khi các Doanh nghiệp lớn có dữ liệu BigData như Ngân Hàng, Chứng khoán… Đảm bảo cho dữ liệu và ổn định, tránh tổn thất hay sự sáo trộn.
Giám sát máy chủ là một công việc phức tạp, cần đến các chuyên gia kỹ thuật đảm nhận. Quá trình thực hiện với kinh nghiệm cần thiết, chuyển đổi sang ngôn ngữ của máy tính. Với sự chồng chéo nhiều miền khác nhau. Giám sát máy chủ phản ánh tính toàn diện trong phân tích và đánh giá. Bao gồm theo dõi và quản lý cơ sở hạ tầng CNTT, khả năng kết nối mạng, lưu trữ và ITSM (quản lý hệ thống CNTT). Bên cạnh đó là việc giám sát phần cứng, hệ điều hành và ứng dụng được cài đặt trên máy chủ.
Thể hiện trên nhiều yếu tố, phương diện khác nhau
Với các đơn vị sử dụng máy chủ, việc giám sát máy chủ được thể hiện trên nhiều yếu tố, phương diện khác nhau. Trong đó, nhằm quản lý hiệu quả các hoạt động đang được tiến hành.
Người sở hữu máy thực hiện các thao tác và công việc trên máy chủ. Tuy nhiên các yếu tố trong giám sát lại không được đảm bảo bằng chuyên môn của họ. Người giám sát phải bám vào yêu cầu chủ sở hữu máy về nhu cầu giám sát của họ. Từ đó mới có thể lựa chọn phần mềm giám sát phù hợp hiệu quả. Bên cạnh xem xét đó có phải chỉ là một bộ máy chủ cụ thể từ một nhà cung cấp hay không. Điều này rất quan trọng trong các công việc tiến hành giám sát. Chủ sở hữu có nhu cầu giám sát mạng hay các ứng dụng. Cu thể yêu cầu được xác định hướng đến những công việc được tiến hành hiệu quả.

Việc lựa chọn đối tượng giám sát cụ thể, phù hợp sẽ giúp giảm chi phí và sự phức tạp. Nhanh chóng nhận biết và tìm kiếm được hiệu quả. Đồng thời nhanh chóng tìm được giải pháp phù hợp cho nhu cầu đề ra. Nó đáp ứng đúng tính chất trong công việc của người chủ sở hữu. Các giải pháp khác nhau cung cấp các tùy chọn khác nhau để giám sát. Có thể chỉ giới hạn ở cơ sở hạ tầng máy chủ hoặc cũng có thể mở rộng ra ngoài để giám sát ứng dụng CNTT. Tùy thuộc vào nhu cầu, khả năng tài chính của người sở hữu.
Phần mềm theo dõi máy tính từ xa
Nagios
Nagios chính là phần mềm giám sát máy chủ có giao diện web giúp người dùng sử dụng dễ dàng kiểm tra, giám sát mạng từ mọi nơi. Phần mềm có thể tạo báo cáo về xu hướng, tính khả dụng, cảnh báo, thông báo – thông qua giao diện web và giám sát sự thừa số mạng và tỷ lệ thất bại. Điểm nổi bật của Nagios chính là cung cấp bộ sưu tập phong phú cho phép người dùng có thể thu thập được các dữ liệu hiệu suất và dữ liệu sẵn có từ một loạt hệ điều hành gồm windows và netware.
Phần mềm Solarwinds
Phần mềm solarwinds là một phần mềm giám sát mạng dành cho hệ thống quản trị của bạn. Đây chính là hệ thống giám sát mạnh mẽ có thể cho phép các tổ chức xác định và giải quyết nhiều vấn đề cơ sở hạ tầng CNTT trước khi chúng bị ảnh hưởng nghiêm trọng đến quá trình hoạt động của các cơ quan tổ chức, hay các công ty doanh nghiệp.
Phần mềm Solarwinds được phát triển bởi công ty Solarwinds Inc, đây là một công ty của Mỹ nổi tiếng về phần mềm dành cho doanh nghiệp giúp giám sát mạng, hệ thống và cơ sở hạ tầng công nghệ thông tin.
Phần mềm giám sát máy chủ Datadog
Datadog là một phần mềm giám sát máy chủ có khả năng giám sát được các ứng dụng với một tác nhân phần mềm dựa trên ngôn ngữ lập trình Go hiệu suất cao. Đặc biệt, datadog có nhiều ứng dụng máy chủ như máy chủ web, hệ điều hành và máy chủ ứng dụng cơ sở dữ liệu được phần mềm hỗ trợ cho các dịch vụ máy chủ chạy trên đám mây – Cloud Server. Ngoài ra phần mềm này có một bộ tích hợp mạnh mẽ, giúp dễ dàng sử dụng bất kỳ loại ứng dụng máy chủ nào.
Phần mềm giám sát máy chủ ManageEngine
Phần mềm ManageEngine’s OpManager Plus được biết đến là một giải pháp giám sát máy chủ khác khá mạnh mẽ. Phần mềm này có khả năng giám sát máy chủ của OpManager Plus hỗ trợ cho phép người quản trị giám sát được hiệu suất thời gian thực của máy chủ gồm việc sử dụng CPU, bộ nhớ và ổ đĩa trên nhiều loại máy chủ khác nhau. Có thể nói ManageEngine’s vượt xa sự mong đợi ở trong ngành công nghệ giám sát máy chủ, Phần mềm còn tích hợp một số tính năng bảo mật, cung cấp cho người quản trị viên các cảnh báo về tình trạng lỗi khác nhau. Cụ thể từ các cuộc tấn công an ninh mạng.
Theo dõi máy tính từ xa với Norton Family
Norton Family hỗ trợ rất nhiều tính năng hữu ích. Các bậc phụ huynh có thể hẹn giờ cho phép con cái sử dụng máy tính, ngăn chặn chúng truy cập các trang web theo các thể loại như khiêu dâm (pornography), mua sắm (shopping) hoặc mạng xã hội (social nework). Ngoài ra, có thể cài đặt chặn các địa chỉ URL cụ thể.
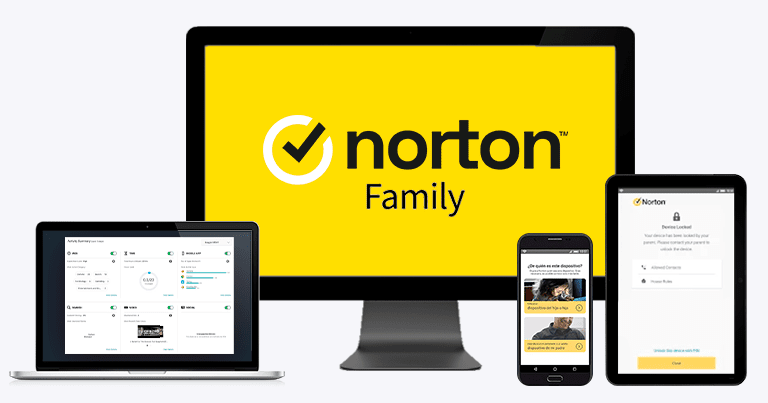
Với Norton Family, bạn có thể xem các trang web mà trẻ đã truy cập và hoạt động tìm kiếm web của chúng…
Sau khi cài đặt, biểu tượng Norton Family sẽ xuất hiện trên khay hệ thống. Biểu tượng này được bảo vệ bằng mật khẩu. Bất cứ khi nào trẻ tìm cách truy cập các trang web bị chặn, Norton Family sẽ gửi cảnh báo cho bạn qua email. Các báo cáo chi tiết của Norton Family được cung cấp qua mạng trực tuyến, vì thế bạn có thể truy cập để kiểm tra ở bất cứ nơi đâu.
Xem Thêm: Hướng dẫn các bước kích hoạt các ứng dụng apps của adobe
Những lợi ích của việc sử dụng Microsoft SharePoint
Kết luận
Trên đây là những thông tin về giám sát máy chủ là gì mà chúng tôi muốn giới thiệu đến các bạn. Hy vọng qua bài viết này có thể cung cấp thông tin thật hữu ích đến với mọi người. Nếu có bất kì thắc mắc nào thì hãy liên hệ với chúng tôi để được tư vấn miễn phí về các phần mềm có bản quyền nhé.
So sánh windows 10 & windows 11 chi tiết nhất

Bạn đang sử dụng hệ điều hành windows? Bạn đang phân vân không biết phải sử dụng windows 10 hay windows 11. Điểm khác nhau giữa win 10 & win 11 là gì? Trong bài viết này, Tri Thức Software sẽ giới thiệu những điểm khác nhau và thay đổi nổi bật của windows 11 mà bạn nên biết.
Hiện nay Microsoft sẽ ngừng hỗ trợ cập nhật windows 10 vào năm 2025 chính vì vậy bạn không cần phải vội để cập nật nâng cấp windows 11 đâu nhé. Cùng chúng tôi so sánh về 2 hệ điều hành này trong bài viết này nhé.
So sánh sự khác nhau giữa windows 10 và windows 11

Windows 10
Windows 10 là thế hệ Windows cuối cùng được ra mắt vào ngày 15 tháng 7 năm 2015, sau phiên bản Windows 8.1. Windows 10 đã giới thiệu một trình duyệt hoàn toàn mới của Microsoft có tên Microsoft Edge. Windows 10 chủ yếu được thiết kế bằng cách ghi nhớ các tính năng đa tác vụ như trong Hệ điều hành Android và chức năng dựa trên cảm ứng. Người dùng từ Windows 7 hoặc Windows 8 có thể dễ dàng cập nhật thiết bị của họ lên Windows 10 bản mới nhất miễn phí thông qua các bản cập nhật phần mềm. Microsoft Windows 10 yêu cầu cấu hình hệ thống để chạy như tối thiểu 2GB RAM và bộ nhớ 32GB và bộ xử lý có sức mạnh xử lý cao hơn Intel Core i Series thế hệ thứ 4 sau này.
Windows 11
Windows 11 là phiên bản mới nhất của Hệ điều hành do Microsoft ra mắt. Nó được ra mắt vào ngày 24 tháng 6 năm sau khi phát hành Windows 10 vào năm 2015. Windows 11 có cách cập nhật phiên bản mới nhất của nó được cài đặt sẵn trong các máy tính mới hiện nay. Windows 11 là trải nghiệm tích hợp và liền mạch hơn cho người dùng so với Windows 10. Microsoft đã lấy cảm hứng từ Android hoặc MacOS để làm cho mọi người kết nối chỉ trong một tài khoản. Phiên bản mới nhất của Microsoft Windows 11 yêu cầu cấu hình hệ chạy như tối đa RAM và bộ nhớ 64GB và bộ xử lý có sức mạnh xử lý cao hơn Intel Core i Series AMD Zen + và mới hơn. Ngoài ra, nó yêu cầu TPM 2.0 cho các mô-đun nền tảng đáng tin cậy hiệu quả.
Sự khác biệt chính giữa Windows 11 và Windows 10
Thiết kế và giao diện
bố cục giao diện của Windows 11 tiên tiến hơn nhiều và đi trước Windows 10 trước đó. Windows 11 chủ yếu tập trung vào việc mang lại trải nghiệm giống như Android cho các Windows với nhiều giao diện người dùng tương tác và đa tác vụ khác nhau. Nhưng Windows 11 đưa nó lên một tầm cao mới bằng cách tạo trải nghiệm macOS. Windows 11 cho phép người dùng cho phép nhiều tính năng cá nhân hóa hơn. Có những cử chỉ, biểu tượng mới và một nút bắt đầu mới
Tích hợp ứng dụng Android
Tích hợp ứng dụng Android Windows 11 cho phép người dùng hiện chạy các ứng dụng Android trên máy tính Windows của họ. Cửa hàng ứng dụng Amazon đã tích hợp nó với cửa hàng Windows để người dùng có thể ứng dụng Android của họ trên PC của họ. Điều này cho phép người dùng chạy các ứng dụng tương tự mà họ sử dụng trên điện thoại của họ hiện nay trên PC của họ, để có các kỹ thuật đồng bộ hóa hiệu quả. Đây là tính năng tương tự mà người dùng Apple trên thiết bị Mac của họ để tạo hệ sinh thái Apple.
Cải thiện hỗ trợ máy tính để bàn ảo
Cải thiện hỗ trợ máy tính để bàn ảo Windows 11 sẽ tạo ra nhiều tính năng triển khai và chỉnh sửa hơn để hỗ trợ máy tính để bàn ảo. Giờ đây, người dùng có thể truy cập các tệp trên hầu như từ mọi nơi. Nó cho phép người dùng sử dụng máy tính cách xa họ bằng cách thực sự truy cập nó từ một thiết bị khác.
Widgets được cải thiện
Các widget không phải là mới trong Windows 11 vì chúng chỉ đến từ Windows 7. Nhưng Windows 11 mang đến một tab widget mới với tất cả các loại thông tin dưới dạng thẻ tương tác như tin tức, thời tiết, bản đồ, ảnh và âm nhạc.
Hỗ trợ tốt hơn cho màn hình cảm ứng giọng nói và bút
Windows 11 hỗ trợ tốt hơn cho màn hình cảm ứng, giọng nói và bút. Nó đã hỗ trợ cải thiện cảm ứng và bút stylus trong máy tính bảng Windows. Chế độ máy tính bảng cũng có thể được sử dụng trong PC cho chế độ cảm ứng và chế độ bút stylus.
Nâng cấp trò chơi
Nâng cấp trò chơi Windows 11 có các tính năng dành riêng cho chơi game như Bộ nhớ trực tiếp và HDR tự động để cải thiện chất lượng đồ họa. Windows 11 cũng có một ứng dụng Xbox hoàn toàn mới được thiết kế để người dùng có quyền truy cập vào các trò chơi hay nhất do Microsoft tạo ra. Xbox cũng cho phép người dùng phát trực tuyến trò chơi của họ trên các nền tảng truyền thông xã hội khác như YouTube và Twitch.
Cải thiện hiệu suất
Windows 11 có những cải tiến lớn về hiệu suất từ Windows 10. Nó mang lại sự tối ưu hóa tốt cho các ứng dụng hệ thống trong nền tảng và đảm bảo thời lượng pin tuyệt vời ở thời điểm hiệu suất cao. Thay thế Skype bằng Teams trong Windows 10, ứng dụng chính cho hội nghị truyền hình là Skype phải được cài đặt riêng. Nhưng trong Windows 11, Microsoft đã thay thế Skype bằng Teams và biến nó thành ứng dụng mặc định thay vì Skype. Microsoft Teams được tích hợp sâu với Windows 11 và nó hoạt động trơn tru hơn trước.
Microsoft Store được thiết kế lại
Microsoft Store mới được ra mắt trên Windows 11 và nó có một bộ ứng dụng và trò chơi hoàn toàn mới trong đó. Nhờ tích hợp với cửa hàng Amazon, giờ đây nó đã có các ứng dụng Android. Nó có một thiết kế hoàn toàn mới phù hợp với Mac Store.
Bố cục Snap
Windows 11 cũng có các tính năng mới để chụp bố cục của các cửa sổ. Bây giờ chúng ta có thể thực hiện các tính năng đa tác vụ khác nhau trong phiên bản này cũng có thể thực hiện thay đổi bố cục của các ứng dụng.
Sự khác biệt giữa Windows 11 và Windows 10 là gì?
| WINDOWS 11 | WINDOWS 10 |
| Windows 11 được phát hành vào ngày 24 tháng 6 năm 2021 | Windows 10 được phát hành vào ngày 15 tháng 7 năm 2015.
|
| Windows 11 dựa trên chức năng của macOS. | Windows 11 dựa trên chức năng của Android.
|
| Giờ đây, Windows có thể cài đặt các ứng dụng Android, iOS và Windows. | Windows chỉ có thể cài đặt các ứng dụng Windows từ cửa hàng.
|
| Windows 11 chỉ chạy trên các thiết bị có TPM 2.0 | Windows 10 chỉ chạy trên các thiết bị có TPM 1.2 trở lên.
|
| Windows 11 chỉ chạy trên các thiết bị có RAM tối thiểu 4GB và bộ nhớ trong 64GB. | Windows 10 chỉ chạy trên các thiết bị có RAM tối thiểu 2GB và bộ nhớ trong 32GB.
|
| Windows 11 chỉ chạy trên các thiết bị có bộ xử lý Intel Core i Series thế hệ thứ 8, AMD Zen+ series trở lên. | Windows 10 chỉ chạy trên các thiết bị có bộ xử lý Intel Core i Series thế hệ thứ 4 trở lên |
| Windows 11 đã điều chỉnh menu Start ở giữa màn hình nhưng nó có thể được thay đổi. | Windows 10 đã điều chỉnh menu Start ở bên trái màn hình |
| Windows 11 đã tích hợp Microsoft Teams trong đó và không có ứng dụng riêng biệt nào trong đó. | Microsoft Teams là một phần riêng biệt của Windows 10 và cần được cài đặt riêng.
|
| Windows 11 có thời gian mở khóa nhanh hơn và hiệu suất hiệu quả hơn. | Windows 10 đã giới thiệu các tính năng này lần đầu tiên, vì vậy chúng không hiệu quả như Windows 11.
|
| Microsoft sẽ tiếp tục phiên bản hỗ trợ cho Windows 11 cho đến khi phiên bản tiếp theo được tung ra. | Windows 10 chỉ chạy trên các thiết bị có RAM tối thiểu 2GB và bộ nhớ trong 32GB. |
Xem Thêm: Giới thiệu Microsoft Defender for Business là gì
Các phần mềm adobe và những điều cần biết
Kết luận
Trên đây là những thông tin về sự khác biệt giữa windows 10 & windows 11 mà chúng tôi muốn giới thiệu đến các bạn. Hy vọng qua bài viết này có thể cung cấp thông tin thật hữu ích đến với mọi người. Nếu có bất kì thắc mắc nào thì hãy liên hệ với chúng tôi để được tư vấn miễn phí bạn nhé. Chúc các bạn chọn được cho mình hệ điều hành phù hợp với mình nhất.
So sánh Virtual Desktop và Remote Desktop Service

Dịch bệnh Covid-19 đang bao trùm cả thế giới, khiến rất nhiều các hoạt động phải đình trệ. Do đó, việc tìm đến các giải pháp làm việc từ xa đối với các doanh nghiệp và điều vô cùng cần thiết. Virtual Desktop và Remote Desktop Service đều là những giải pháp hỗ trợ làm việc từ xa. Tuy nhiên, với mỗi giải pháp Virtual Desktop hay Remote Desktop Service đều có những ưu nhược điểm riêng để có thể đáp ứng được các nhu cầu công việc.
Giải pháp Remote Desktop Service
Remote Desktop Service (RDS) là giải pháp truy cập máy tính từ xa của Microsoft. Nó cho phép một hay nhiều người dùng có thể kết nối từ xa tới một máy tính hay máy ảo bất kỳ.

Về bản chất, Remote Desktop Service sẽ hoạt động bằng cách cho phép người dùng đăng nhập từ đa dạng các thiết bị khác nhau qua môi trường Internet đến một máy đích. Lúc này, người dùng có thể kết nối máy tính để bàn từ xa, thao tác giản tiếp trên máy tính hoặc máy chủ đó giống như họ đang thao tác trực tiếp vậy.
Giải pháp Virtual Desktop
Virtual Desktop người dùng cũng có thể truy cập từ xa vào máy tính để bàn ảo đến một máy chủ tập trung. Không giống như giải pháp Remote Desktop Service đã nêu ở trên, với Virtual Desktop mỗi người dùng sẽ có hệ thống dựa trên Windows chuyên dụng của riêng họ, và có thể cấu hình theo mong muốn. Các máy ảo riêng này sẽ được lưu trữ trên một máy chủ với các tài nguyên chuyên dụng được cấp riêng cho mỗi máy. Do đó, vấn đề hiệu suất và bảo mật giải pháp Virtual Desktop cũng được cải thiện tốt hơn.

Có thể nói, Virtual Desktop đã phá vỡ mô hình truyền thống khi phải trực tiếp đầu tư một hệ thống máy tính vật lý cồng kềnh, đắt đỏ. Điều đáng nói hơn là với Virtual Desktop, chúng ta có thể tận dụng hạ tầng sẵn có nên có thể giảm được một lượng chi phí đáng kể cho các doanh nghiệp.
So sánh giữa Virtual Desktop và Remote Desktop Service
Virtual Desktop và Remote Desktop Service đều là những phương thức làm việc từ xa, nhằm mang đến hiệu quả hoạt động cao hơn cho các doanh nghiệp trong thời dịch. Nhưng Virtual Desktop và Remote Desktop Service vẫn có một số điểm khác nhau dưới đây:
Về tính linh hoạt
Ví dụ như người dùng làm việc về đồ họa sẽ cần nhiều tài nguyên hơn cho máy tính để bàn so với những người chỉ đơn giản sử dụng để chạy các trình duyệt Web hay ứng dụng cơ bản. Với nhu cầu này, các giải pháp Virtual Desktop có thể cung cấp khả năng điều chỉnh tài nguyên linh hoạt cho những người dùng khác nhau dựa trên các nhu cầu riêng của họ.
Nhưng đối với Remote Desktop Service, các nhu cầu cá nhân của người dùng sẽ bị hạn chế. Lúc này, việc cá nhân hóa máy tính để bàn, tùy chỉnh và cài đặt các ứng dụng sẽ bị hạn. Không giống như Virtual Desktop, với Remote Desktop Service tất cả người dùng cùng truy cập một hệ điều hành và ứng dụng trong các phiên bản máy tính để bàn. Không ái có thể chỉnh sửa cài đặt hoặc thêm các ứng dụng khác.
Về hiệu suất
Hiệu suất hoạt động của giải pháp càng tốt thì đồng nghĩa với việc nó sẽ mang lại hiệu quả công việc càng cao và ngược lại. Đối với giải pháp Virtual Desktop người dùng sẽ có trải nghiệm sử dụng nhanh hơn so với Remote Desktop Service. Bởi lẽ, khi sử dụng Virtual Desktop các tài nguyên được ngăn cách và điều chỉnh theo từng người dùng khác nhau. Do đó, sẽ không có chuyện một người dùng nhiều tài nguyên sẽ ảnh hưởng đến những người dùng khác trong mạng lưới.
Về chi phí
Về vấn đề chi phí, giải pháp Virtual Desktop sẽ có chi phí nhỉnh hơn đôi chút so với Remote Desktop Service. Tuy nhiên, nhìn một cách tổng quan thì Virtual Desktop và Remote Desktop Service đều có chi phí khá rẻ khi không phải đầu tư và hệ thống CNTT. Quá đó, giúp giảm đáng kể lượng chi phí so với các kiểu làm việc truyền thống.
Cụ thể, Remote Desktop sẽ giảm thiểu chi phí về license và tài nguyên phần cứng do người dùng cuối đang sử dụng tài nguyên trên một hệ thống ảo hóa. Còn đối với giải pháp Virtual Desktop chi phí triển khai cơ sở hạ tầng thường sẽ bao gồm các tài nguyên phần cứng, license, và hệ điều hành cho người dùng cuối.
Xem Thêm: Top phần mềm diệt virus cho máy tính tốt nhất
Balsamiq Cloud là gì? Tính năng Balsamiq mà bạn nên biết
Trên đây là những thông tin về so sánh giữa virtual desktop và remote desktop service mà Tri Thức Software muốn giới thiệu đến các bạn. Hy vọng qua bài viết này có thể cung cấp thông tin thật hữu ích đến với mọi người. Nếu có bất kì thắc mắc nào thì hãy liên hệ với chúng tôi để được tư vấn miễn phí nhé.
Recent posts
- Nhận định bóng đá chính xác nhất: Bí quyết và cách tiếp cận
- Phần Mềm Kaspersky Là Gì? Các Sản Phẩm Chính Của Kaspersky
- Các Phần Mềm Adobe Được Dùng Nhiều Nhất Hiện Nay
- Phần Mềm Visio Là Gì? Hướng Dẫn Cài Đặt Và Sử Dụng Visio 2024
- Mail MDaemon Là Gì? Hướng Dẫn Cài Đặt MDaemon Mail Server
- Phần mềm office 365 là gì? Bảng giá Office 365 mới nhất 11/2024
- Phần Mềm Foxit Reader Là Gì? Cách Tải Foxit Reader Miễn Phí
- Bing99 Là Gì? Những Rủi Ro Khi Chơi Và Tải Bing99
- Hệ Thống Phần Mềm Cloud WiFi Là Gì? Cách Hoạt Động Của Cloud WiFi
- Nitro pro là gì? Điểm nổi bật của nitro pro bạn cần biết
- Xem Ketquanet
- Bóc VIP là gì? Cảnh báo về các dịch vụ dự đoán xổ số trả phí
- Xem tỉ số bongdalu
- DFX audio enhancer là gì? Những tính năng chính của phần mềm DFX
- Driver Booster là gì? Ưu nhược điểm của Iobit Driver Booster
- Sony Vegas Pro là gì? Chi tiết tính năng Sony Vegas 2024
- Phần mềm AutoCAD là gì? | Những ứng dụng của AutoCAD 2024
- Cách kiểm tra bản quyền Office đang sử dụng mới nhất
- Mua IDM - Bản quyền Internet Download Manager chính hãng
- Cách diệt virus trên máy tính Win 7 cực dễ và hiệu quả

