Cách tắt phần mềm diệt virus trên Windows 10 đơn giản nhất
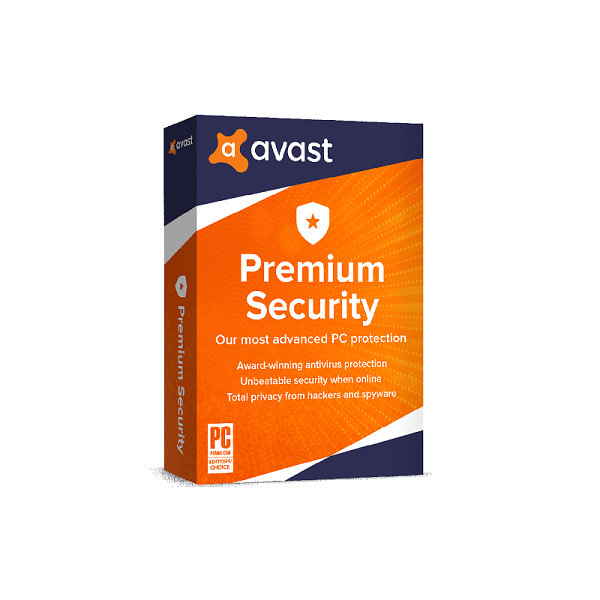
Trước khi tìm hiểu những cách tắt phần mềm diệt virus trên Win 10, bạn cần biết Windows Defender là gì. Windows Defender là phần mềm chống virus được tích hợp sẵn của Windows. Khi phát hiện malware, Windows Defender sẽ thông báo cho máy tính, tự động cô lập file và xử lý sạch sẽ. Tuy nhiên, việc sử dụng Windows Defender sẽ tốn nhiều tài nguyên từ CPU, RAM cũng như gây khó khăn khi tải file, phần mềm mới từ Internet. Một số cách tắt phần mềm diệt virus trên Win 10 hiệu quả mà bạn có thể tham khảo: sử dụng Local Group Policy Editor, tắt bằng Settings và Registry Editor.
Khi nào nên tắt Windows Defender trên Win 10?
Cài một phần mềm chống virus khác
Việc sử dụng đồng thời phần mềm diệt virus và Windows Defender đem lại nhiều hạn chế hơn là lợi ích cho máy tính. Hai phần mềm có thể thường xuyên gặp sự cố, khiến máy tính bị quá tải và làm hỏng hệ điều hành. Bạn nên biết điều này trước khi tìm hiểu cách tắt phần mềm diệt virus trên Win 10.
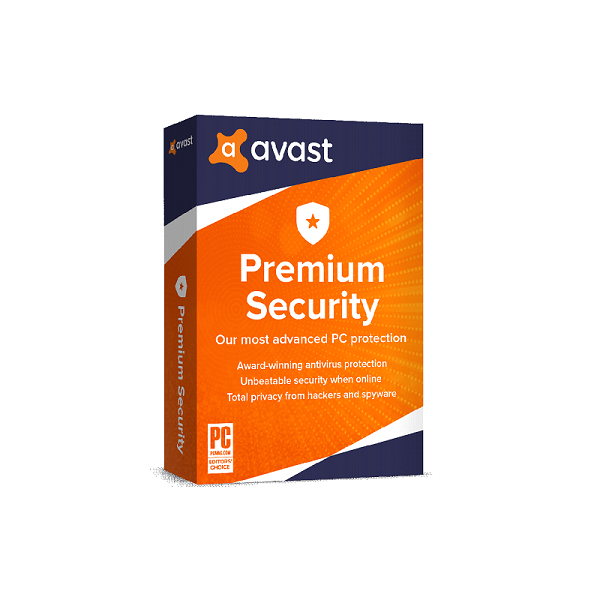
Bạn nên tắt Windows Defender trên Win 10 khi sử dụng một phần mềm chống virus khác
Tối ưu hóa không gian ổ đĩa và CPU
Khi kích hoạt Windows Defender trong máy tính, nó sẽ liên tục theo dõi và quét để tìm virus, phần mềm độc hại và phần mềm gián điệp. Việc này sẽ tiêu tốn khá nhiều tài nguyên từ CPU và RAM. Thậm chí, Windows Defender còn chạy quá trình quét sâu và chiếm hầu hết tài nguyên của thiết bị, khiến bạn gặp khó khăn khi sử dụng các ứng dụng khác. Bạn cần biết điều này trước khi tìm hiểu cách tắt phần mềm diệt virus trên Win 10.
Thường xuyên cập nhật phiên bản mới
Khi sử dụng phần mềm chống virus, bạn phải thường xuyên cập nhật phiên bản mới. Nếu phần mềm hoạt động sử dụng phiên bản cũ, nó sẽ gây ra những rủi ro nghiêm trọng về vấn đề bảo mật. Phần mềm diệt virus phiên bản cũ sẽ không thể đối phó với các loại virus mới cũng như những phần mềm độc hại hơn.
Điều này cũng áp dụng tương tự cho Windows Defender. Thậm chí, Windows Defender còn không thể tự cập nhật mà phải dựa vào các bản cập nhật của Windows 10. Nếu có lỗi xảy ra khi cập nhật hệ điều hành hoặc bỏ qua bản cập nhật mới, Windows Defender sẽ phát sinh nhiều rủi ro về bảo mật.
Gây khó khăn khi tải file và phần mềm mới
Windows Defender có khả năng chống và diệt virus cho hệ điều hành Win 10. Trong một số trường hợp, bạn sẽ cảm thấy Windows Defender gây cản trở công việc. Cơ chế hoạt động của Windows Defender là tự động loại bỏ các phần mềm mà bạn cài trên máy tính. Dù các phần mềm này là hợp pháp, không độc hại, không vi phạm bản quyền nhưng Windows Defender vẫn sẽ xóa. Bạn cần biết điều này trước khi tìm hiểu cách tắt phần mềm diệt virus trên Win 10.

Gây khó khăn khi tải phần mềm và file mới trên máy tính
Những cách tắt phần mềm diệt virus trên Win 10 đơn giản
Sử dụng Local Group Policy Editor
Nếu máy tính sử dụng Windows 10 Pro hoặc những phiên bản khác như Windows 10 Education, Windows 10 Enterprise, dùng Local Group Policy Editor sẽ giúp bạn tắt phần mềm diệt virus trên Win 10 hoàn toàn. Cách thực hiện như sau:
Bước 1: Bấm tổ hợp phím “Windows + R” để mở cửa sổ “Run”.
Bước 2: Gõ “gpedit.msc” trên cửa sổ “Run” > nhấn “Enter” để mở cửa sổ “Local Group Policy Editor”.
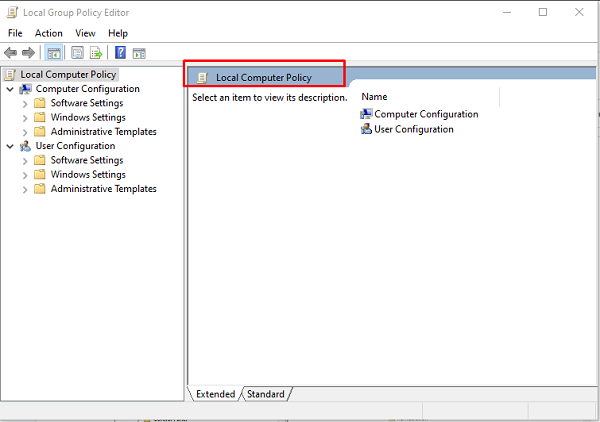
Hình ảnh minh họa bước 2: Cách tắt phần mềm diệt virus bằng Local Group Policy Editor
Bước 3: Trên cửa sổ “Local Group Policy Editor” > chọn “Computer Configuration” > “Administrative Templates” > “Windows Components” > “Microsoft Defender Antivirus” > “Turn off Microsoft Defender Antivirus”.

Hình ảnh bước 3: Cách tắt phần mềm diệt virus trên Win 10 bằng Local Group Policy Editor
Bước 4: Chọn “Enabled” để vô hiệu hóa Windows Defender, nhấn “Apply” > “OK”.
Sau khi hoàn thành bước 4, bạn khởi động lại máy và Windows Defender sẽ bị vô hiệu hóa. Nếu muốn kích hoạt Windows Defender, bạn chỉ cần thực hiện các thao tác trên. Đến bước 4, chọn “Not configured” rồi khởi động lại máy tính để bật Windows Defender.
Vô hiệu hóa bằng Registry Editor
Cách tắt Antivirus Win 10 bằng Registry Editor thường được sử dụng khi bạn không thể truy cập Local Group Policy Editor. Trước khi thực hiện, bạn cần sao lưu Registry để tránh các trường hợp xấu xảy ra. Cách thực hiện sao lưu khá đơn giản.
Bước 1: Bấm tổ hợp phím “Windows + R” để mở cửa sổ “Run”.
Bước 2: Gõ “regedit”, nhấn “Enter”.
Bước 3: Nhấn “File” > “Export” để sao lưu Registry. Trong cửa sổ hiện ra, bạn chọn “All” trong “Export range”, gõ tên tệp mong muốn trong ô “File name”. Sau đó, chọn một vị trí và nhấn “Save” để lưu dữ liệu backup của Registry. Bạn cần lưu ý điều này trước khi thực hiện cách tắt phần mềm diệt virus bằng Registry Editor.
Khi muốn khôi phục lại, bạn chỉ cần mở tab “File” > “Export”, tìm đến nơi chứa file dự phòng rồi mở ra là được. Tiếp đến, bạn thực hiện cách tắt phần mềm diệt virus cho Win 10 theo hướng dẫn dưới đây.
Bước 1: Bấm tổ hợp phím “Windows + R” để mở cửa sổ “Run”, gõ “regedit” > nhấn “Enter”.
Bước 2: Trong cửa sổ Registry, bạn điều hướng theo key: “HKEY_LOCAL_MACHINE\SOFTWARE\Policies\Microsoft\Windows Defender”.

Hình ảnh bước 2: Cách tắt phần mềm diệt virus trên Win 10 bằng Registry Policy
Bước 3: Nếu không tìm thấy “DWORD DisableAntiSpyware”, bạn click chuột phải vào khoảng trống bất kỳ, chọn “New” > “DWORD (32-bit) Value”.
Bước 4: Đặt tên cho key mới tạo là “DisableAntiSpyware”. Sau đó, click đúp chuột vào key mới đổi tên, thiết lập giá trị trong khung Value Data từ 0 thành 1.
Bước 5: Khởi động lại máy để hoàn tất quá trình tắt phần mềm diệt virus.
Nếu muốn kích hoạt Windows Defender, bạn thực hiện tương tự các thao tác trên. Đến bước 4, bạn thiết lập giá trị trong khung Value Data từ 1 thành 0, khởi động lại máy để áp dụng thay đổi.
Tắt bằng Settings
Nếu muốn vô hiệu hóa Windows Defender tạm thời, bạn thực hiện theo các bước dưới đây.
Bước 1: Nhấn đúp chuột vào biểu tượng “Windows Defender” trên thanh Taskbar.
Bước 2: Trong tab “Home”, gõ “Virus & threat protection” > nhấn “Enter” > chọn “Virus & threat protection settings”.
Bước 3: Chuyển trạng thái của “Real-time protection” sang “OFF”.
Trường hợp sử dụng hệ điều hành Win 10 1803 trở lên, bạn cần làm theo hướng dẫn sau để biết cách tắt phần mềm diệt virus tạm thời.
Bước 1: Gõ “Windows Defender Security Center” vào ô tìm kiếm để mở “Windows Defender Security Center”.
Bước 2: Nhấn vào biểu tượng “Settings” ở góc dưới, bên phải. Kéo xuống, chọn “Virus & threat protection settings” và tắt “Real-time protection”.
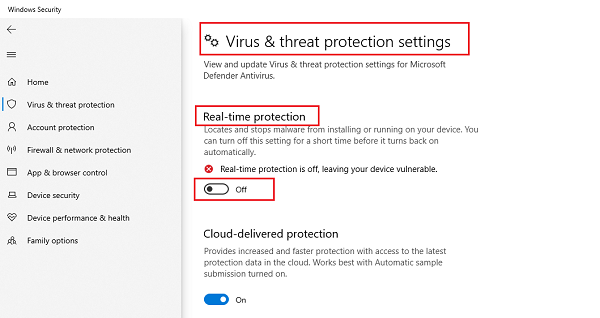
Hình ảnh bước 2: Cách tắt phần mềm diệt virus trên Win 10 bằng Settings
Qua bài viết trên, bạn đã biết những cách tắt phần mềm diệt virus cho Win 10 đơn giản và hiệu quả. Nếu bạn muốn sử dụng phần mềm diệt virus chất lượng, giá tốt thay cho Windows Defender, Tri Thức Software sẽ là sự lựa chọn hoàn hảo. Liên hệ ngay hotline để được tư vấn và hỗ trợ nhanh chóng!
Recent posts
- Phần mềm visio là gì? Cách mua phần mềm Visio đơn giản nhất
- Sony Vegas Pro là gì? Chi tiết tính năng Sony Vegas 2024
- Phần mềm AutoCAD là gì? | Những ứng dụng của AutoCAD 2024
- Cách kiểm tra bản quyền Office đang sử dụng mới nhất
- Mua IDM - Bản quyền Internet Download Manager chính hãng
- Cách diệt virus trên máy tính Win 7 cực dễ và hiệu quả
- Microsoft onedrive là gì? Cách sử dụng Onedrive đơn giản
- Phần mềm Kaspersky là gì? Kaspersky mua ở đâu uy tín?
- Driver Booster là gì? Ưu nhược điểm của Iobit Driver Booster
- Những phần mềm thiết kế thời trang hàng đầu năm 2024
- Teamviewer là gì? Hướng dẫn mua Teamviewer bản quyền mới nhất
- TsPlus Là Gì? Tính năng và nơi mua bản quyền TSPlus
- Giải pháp chống thất thoát dữ liệu DLP Teramind và nơi mua
- Phần mềm Nagios là gì? Địa chỉ mua Nagios bản quyền ở đâu?
- Phần mềm GFI là gì? Mua GFI bản quyền ở đâu?
- Phần mềm Xcitium là gì? Mua Xcitium bản quyền ở đâu?
- Tìm hiểu hệ thống phần mềm Cloud WiFi là gì?
- Phần mềm Tebleau là gì? Gồm những sản phẩm nổi bật nào?
- Phần mềm Bartender là gì? Mưa Bartender ở đâu Việt Nam?
- Solidworks là gì? Chức năng và nơi mua phần mềm Solidwork
