Hướng dẫn sử dụng Planner trong Microsoft Teams

Bước 1: Đăng nhập và tạo plan
1) Đăng nhập
Để sử dụng Planner, trước tiên bạn cần đăng nhập vào website portal.office.com với tài khoản Microsoft của bạn, tài khoản này đã được tạo và cấp giấy phép sử dụng bởi tổ chức nơi bạn làm việc, sau đó chọn Planner.
Trong trường hợp không tìm thấy ứng dụng bạn đang tìm kiếm? Từ trình khởi chạy ứng dụng, chọn Khám phá tất cả ứng dụng của bạn để xem danh sách toàn bộ các ứng dụng Office 365 có sẵn cho bạn. Từ đó, bạn có thể tìm kiếm một ứng dụng cụ thể.
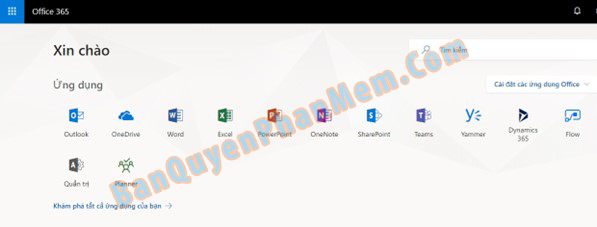
2 Tạo plan
Tạo một plan cũng tạo ra một nhóm Office 365 mới, giúp bạn và những người bạn đang làm việc dễ dàng cộng tác không chỉ trong Planner mà còn trong OneNote, Outlook, OneDrive và hơn thế nữa.
Đăng nhập vào Planner và bạn sẽ thấy từng plan cho mỗi nhóm Office 365.
Để bắt đầu, bạn có thể:
- Chọn plan bên dưới Favorite Plans hoặc All plans.
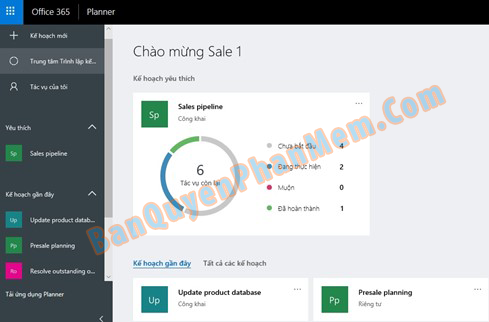
HOẶC
- Bắt đầu một plan mới bằng cách chọn New plan.
Nếu bạn chọn New plan:
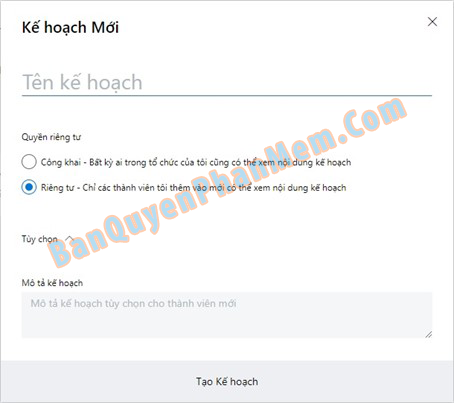
- Đặt tên cho plan của bạn.
- Chọn ai có thể xem.
Lưu ý: sự khác biệt giữa Public và Private là gì? Những Public plan hiển thị với mọi người trong tổ chức của bạn. Các Private plan chỉ hiển thị với những người bạn đã thêm vào plan. Khi mọi người trong tổ chức của bạn tìm kiếm các plan, chỉ các Public plan mới xuất hiện trong kết quả tìm kiếm. Hãy nhớ rằng khi bạn đặt kế hoạch công khai hoặc riêng tư, bạn cũng đặt Office 365 Group là public hoặc private.
- Chọn Options để thêm mô tả về plan.
- Chọn Create plan.
Bước 2: Thêm task và đặt deadline
Thêm task vào plan
Khi bạn đã bắt đầu một plan, bạn có thể thêm các task để liệt kê những công việc cần làm để hoàn thành plan.
Nhập tên task vào hộp bên dưới To do, sau đó chọn Add task.
Nếu bạn không thấy hộp thoại để nhập dữ liệu cho task mới? Nhấp vào dấu cộng (+) để hiển thị hộp thoại và thêm task.
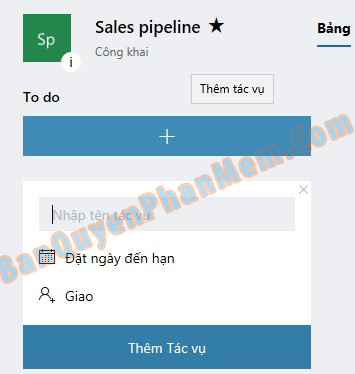
Thêm thông tin chi tiết cho task
Task có thể có nhiều thông tin chi tiết khác nhau trong Planner. Bạn có thể quyết định những thông tin bạn muốn giữ lại hoặc loại bỏ, và cách thức mà task của bạn sẽ xuất hiện trên bảng tin.

1) Gắn cờ các task của bạn với các nhãn
Trong Planner, nhãn có thể giúp bạn nhanh chóng thấy những điều nhất định mà một số tác vụ có điểm chung.
Thêm nhãn vào kế hoạch của bạn
Trên Board, chọn một task để mở chi tiết, sau đó chọn các hộp màu ở phía trên cùng bên phải. Chọn nhãn bạn muốn sử dụng, sau đó đặt tên cho nhãn.

Khi bạn đã xác định nhãn trên một task, chúng có sẵn cho tất cả các task trong plan.
Ví dụ: bạn có thể xác định nhãn màu hồng là "Phê duyệt" trên task "Độ cao Pitch" và sau đó đặt nhãn đó cho mọi task khác cần yêu cầu phê duyệt trong plan của bạn.
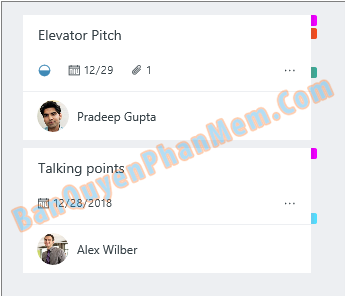
2) Đặt ảnh xem trước (preview) cho tác vụ
Trong Planner, mỗi tác vụ trên Board có thể có ảnh xem trước, giúp bạn nhanh chóng xác định task và bắt tay vào công việc. Bạn có thể sử dụng tệp Office, PDF, ảnh, link, checklist hoặc thậm chí phần mô tả task để dùng làm ảnh xem trước.

Thêm ảnh xem trước
Để thêm ảnh xem trước cho task, chỉ cần đính kèm tệp, ảnh hoặc đường link vào tác vụ hoặc thêm checklist. Lần đầu tiên bạn đính kèm ảnh vào một task, ảnh đó sẽ trở thành ảnh xem trước. Để thêm tệp, link, checklist hoặc chú thích mô tả dưới dạng ảnh xem trước, hãy click chọn Show on card bên cạnh item tương ứng.

3) Đặt và cập nhật tiến trình task
Việc chia sẻ tiến trình công việc trong Planner không cần đến các phép tính phức tạp. Các trạng thái tiến trình của task bao gồm:
• Not started
• In progress
• Completed
Đôi khi bạn có thể cần nhiều hơn là các trạng thái đơn giản của một task:
- Cần danh sách việc cần làm để theo dõi tiến độ? Hãy thử sử dụng checklist để theo dõi chi tiết công việc.
- Bạn cần cái nhìn toàn cảnh về tiến trình của cả một plan? Chart view cung cấp tiến độ toàn bộ các task trong plan của bạn, vì vậy bạn có thể biết được diễn biến của tổng thể một plan.
Đã xong với một task?
Để nhanh chóng đánh dấu một trong các task của bạn là Completed, hãy trỏ đến task đo và check vào dấu Complete task.
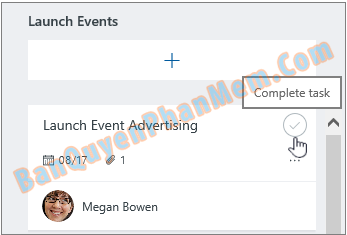
4) Thêm ngày bắt đầu và ngày hoàn thành task
Ngày bắt đầu và ngày đáo hạn là những thông tin cần thiết cho plan của bạn, để nhóm của bạn biết về vòng đời của 1 plan và điều chỉnh tiến độ làm việc cho thích hợp nhằm hoàn thành 1 plan đúng với kế hoạch dự kiến.
Chọn một task để xem chi tiết, sau đó thêm Start date và Due date.

Bạn cũng có thể thêm ngày hoàn thành khi bạn tạo một task. Thêm tên task, sau đó chọn Set due date để chọn 1 ngày từ lịch.
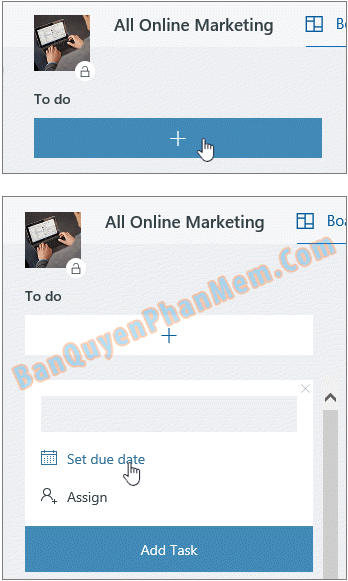
Tại sao ngày của tôi lại màu đỏ?
Ngày hết hạn được hiển thị bằng màu đỏ nếu task quá hạn.
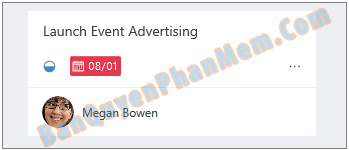
Trong ví dụ này, biểu tượng bên cạnh ngày cho biết nhiệm vụ đang ở tiến trình In progress, nhưng ngày hết hạn của nó đã trôi qua. Nếu không có biểu tượng nào được hiển thị, điều đó cho thấy task vẫn chưa được bắt đầu.
5) Thảo luận về các task trong Microsoft Planner
Trong quá trình làm việc trong plan của bạn, bạn có thể sẽ cần trao đổi với những người làm việc trên một task. Bạn có thể thêm nhận xét vào task để bắt đầu cuộc thảo luận.
Để thêm nhận xét, hãy chọn task muốn thao tác, sau đó sử dụng hộp Comments để thảo luận mọi thứ với nhóm của bạn. Nhấp vào Send để đăng nhận xét.

Lưu ý: một khi bạn đã đăng nhận xét, bạn không thể xóa hoặc chỉnh sửa nhận xét đó.
Sau khi một bình luận được thêm vào, task sẽ hiển thị một biểu tượng để thông báo cho cả nhóm biết rằng vừa có 1 bình luận mới.

Nhận xét được hiển thị trong task theo thứ tự nhận xét mới nhất sẽ nằm trên cùng.

Đối với Office 365 Groups trong Outlook, bạn cũng có thể xem tất cả các cuộc hội thoại đang diễn ra cho tất cả các task trong kế hoạch của bạn. Chọn dấu ba chấm bên cạnh tên kế hoạch của bạn và sau đó chọn Cuộc hội thoại . Từ đó, bạn có thể xem nhận xét cho tất cả các tác vụ của kế hoạch trong Outlook trên nền web. Bạn cũng có thể sử dụng ứng dụng Outlook Groups để xem các cuộc hội thoại về kế hoạch của mình.

6) Đính kèm tệp, ảnh hoặc link vào tác vụ
Trong Planner, bạn có thể đính kèm tệp, ảnh và link trực tiếp vào các tác vụ, làm cho kế hoạch trở thành trung tâm lưu trữ tài liệu để mọi người có thể cộng tác và hoàn thành công việc.
Để xem danh sách tất cả các tệp hoặc ảnh mà bạn đã đính kèm với các tác vụ của Planner, hãy chọn dấu ba chấm ở bên phải của tên kế hoạch (...), sau đó chọn Tệp. Các tệp này được lưu trữ trong thư viện tài liệu SharePoint được liên kết với Nhóm Office 365 đang làm việc trên plan của bạn.
Lưu ý: nếu bạn vừa tạo kế hoạch của mình, Planner có thể vẫn đang thiết lập thư viện tài liệu SharePoint sẽ được dùng cho kế hoạch của bạn. Nếu bạn thấy thông báo về điều này, bạn sẽ cần phải chờ một thời gian ngắn trước khi có thể đính kèm các tập tin.
Thêm tệp đính kèm
Để đính kèm tệp hoặc liên kết, hãy chọn tác vụ cần đính kèm, nhấp vào Thêm tệp đính kèm, sau đó chọn Tệp, Liên kết hoặc SharePoint.

- Tệp: tải lên tài liệu hoặc tệp từ máy tính cục bộ của bạn. Các tệp bạn tải lên được lưu trữ trong thư viện tài liệu SharePoint được liên kết với plan của bạn.
- Liên kết: điền vào URL và phần văn bản mô tả liên kết bạn muốn hiển thị trong Planner.
- SharePoint: chọn các tệp đã được lưu trữ trong thư viện tài liệu SharePoint được liên kết với plan của bạn.
Làm việc trên tệp đính kèm
Sau khi bạn đính kèm tệp Office, bạn có thể nhấp vào liên kết tệp được hiển thị trên thẻ để mở tệp trong Office Online.
Với khả năng đồng tác giả theo thời gian thực trong Office Online, bạn có thể thực hiện các thay đổi cùng lúc với đồng nghiệp của mình mà không phải lo lắng về việc mất những thay đổi đã tạo.
Nếu bạn muốn làm việc trên một tệp Office mà hiện tại bạn đang không sử dụng làm ảnh xem trước, hãy chọn tác vụ tương ứng, sau đó chọn tệp bạn muốn làm việc.

7) Thêm checklist vào tác vụ
Khi bạn bắt đầu lập kế hoạch cho công việc của bạn, có khả năng sẽ có 1 danh sách những thứ bạn cần theo dõi cho mỗi tác vụ. Bạn có thể thêm một checklist vào một tác vụ để giúp bạn luôn cập nhật danh sách các việc cần làm của mình.
Để thêm một checklist, chọn tác vụ cần thêm, sau đó bấm Thêm mục trong Danh sách kiểm tra, sau đó bắt đầu nhập danh sách của bạn. Nhấn Enter để thêm một mục khác vào danh sách.

Đánh dấu những thứ đã hoàn thành từ chế độ xem Bảng bằng cách check vào chúng khi bạn đã hoàn tất những công việc đó trong danh sách.
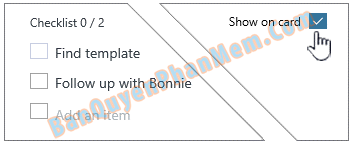
Biến một mục trong danh sách kiểm tra thành một tác vụ
Nếu một mục trong danh sách kiểm tra bắt đầu trở nên phức tạp hơn, bạn có thể chuyển nó thành một tác vụ riêng biệt trong kế hoạch của bạn bằng cách chọn tác vụ chứa danh sách kiểm tra, trỏ tới mục cần chuyển đổi trong và sau đó chọn Tăng cấp cho mục.
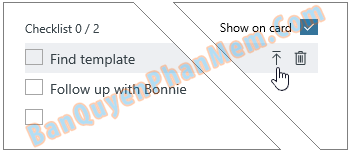
Xóa mục khỏi danh sách kiểm tra
Khi bạn không cần một mục nào đó trong danh sách kiểm tra nữa, chọn tác vụ tương ứng, trỏ tới mục cần xóa và sau đó chọn Loại bỏ mục danh sách kiểm tra.

8) Quản lý người dùng trong kế hoạch và tác vụ
Một số cách bạn có thể giao tác vụ cho người dùng trong Planner.
Kéo thành viên vào công việc
Một cách nhanh chóng để chỉ định tác vụ cho người dùng là kéo thả tên người dùng từ danh sách các thành viên trong kế hoạch vào trong tác vụ.

Bạn cũng có thể chỉ định cho ai đó khi bạn tạo một tác vụ. Thêm tác vụ, sau đó chọn Gán để chọn các thành viên trong kế hoạch. Nếu người dùng bạn cần tìm không được liệt kê trong danh sách thành viên, hãy nhập tên hoặc địa chỉ email của họ vào hộp tìm kiếm để thêm vào kế hoạch.

Bạn có thể gán tác vụ cho nhiều người. Bạn có thể gán tối đa 11 người vào 1 tác vụ để họ có thể xem nó trong danh sách Tác vụ của tôi. Khi bất kỳ thành viên nhóm nào đánh dấu hoàn thành tác vụ, tác vụ đó sẽ được đánh dấu hoàn thành cho tất cả các thành viên trong nhóm.

Thay đổi bài tập
Bạn cũng có thể thay đổi bảng ( Board )để được nhóm theo chỉ định (Assigned to) , rồi kéo các tác vụ giữa các cột cho từng người trong nhóm của bạn.

Bạn cần xóa người dùng khỏi kế hoạch?
Nếu bạn không còn cần ai đó trong kế hoạch của mình, click chọn Thành viên để xem danh sách các thành viên của kế hoạch => trỏ tới người bạn muốn xóa => chọn dấu ba chấm => chọn Loại bỏ.
Lưu ý: bạn không thể xóa chủ sở hữu duy nhất của kế hoạch. Trước tiên, bạn cần phải tạo chủ sở hữu khác, sau đó bạn mới có thể xóa chủ sở hữu còn lại.
Bước 3: Tạo bucket để sắp xếp các tác vụ của bạn
Sau khi thêm các tác vụ, bạn có thể sắp xếp chúng thành các bucket để giúp chia nhỏ mọi thứ thành các giai đoạn, loại công việc, phòng ban hoặc bất cứ điều gì bạn nghĩ là phù hợp nhất đối với kế hoạch của bạn.
Thiết lập bucket
Để thiết lập các bucket cho các tác vụ trong kế hoạch của bạn, trên Bảng, hãy chọn Thêm bộ chứa mới, nhập tên cho bucket.

Không thấy Thêm bộ chứa mới? Có thể Bảng tin của bạn đang được nhóm bởi một tiêu chí khác bucket.
Chọn Nhóm theo phía trên cùng bên phải và chọn Bộ chứa.

Thay đổi tên bucket
Nhấp chọn bucket mong muốn, sau đó tiến hành đổi tên. Bạn cũng có thể đổi tên bucket mặc định To do thành 1 tên khác phù hợp hơn nếu bạn muốn.
Chuyển nhiệm vụ vào nhóm
Khi bạn đã tạo một bucket, bạn có thể kéo thả các tác vụ vào bucket.

Bạn cũng có thể chọn dấu cộng (+) bên dưới tên bucket để thêm tác vụ mới vào bucket đó. Nhập tên tác vụ và chọn Thêm Tác vụ.

Sắp xếp các bucket
Bạn có thể thay đổi trật tự các bucket xuất hiện trên màn hình bằng cách kéo thả tiêu đề của một bucket đến một vị trí mới.
Nếu bạn muốn quản lý tốt hơn các công việc của bạn, bạn có thể thấy sử dụng các nhãn màu hữu ích.

Xóa tác vụ hoặc kế hoạch
Tác vụ
Bạn có thể xóa một tác vụ khỏi bảng tin của kế hoạch hoặc khi đang xem thông tin chi tiết của tác vụ đó.
Lưu ý: không có cách nào để khôi phục tác vụ đã xóa. Nếu bạn vô tình xóa một tác vụ, bạn sẽ cần phải tạo lại nó từ đầu.
Để xóa một tác vụ trên Bảng, chọn dấu ba chấm ở bên phải của thẻ tác vụ, sau đó chọn Xóa.
Nếu bạn đang ở trong tác vụ đó, hãy chọn dấu ba chấm ở phía trên bên phải, sau đó chọn Xóa.
Kế hoạch
Mỗi kế hoạch cũng là một nhóm Office 365. Khi bạn xóa một kế hoạch, bạn cũng xóa vĩnh viễn nhóm đó. Thao tác này sẽ xóa tất cả các cuộc trò chuyện nhóm, email, tệp, sự kiện lịch và thông tin liên quan. Bạn phải là quản trị viên nhóm để xóa kế hoạch.
Quản trị viên: xóa kế hoạch
Nếu bạn là quản trị viên, bạn có thể chỉnh sửa nhóm để xóa nó.
Lưu ý: khi bạn xóa một kế hoạch, không có cách nào để khôi phục nhóm hoặc thông tin của nhóm đó. Tất cả các cuộc trò chuyện nhóm, email, tệp, sự kiện lịch và thông tin liên quan sẽ bị xóa vĩnh viễn.
Để xóa một kế hoạch, hãy chọn dấu ba chấm ở bên phải của tên kế hoạch và sau đó chọn Cài đặt của kế hoạch.
Trên hộp thoại Cài đặt kế hoạch, chọn Xóa kế hoạch này. Một thông báo xuất hiện để xác minh rằng bạn cũng muốn xóa vĩnh viễn nhóm Office 365.
Trong hộp thoại Xóa kế hoạch, click chọn checkbox, sau đó chọn Xóa.
Thành viên: rời khỏi kế hoạch
Nếu bạn không phải là quản trị viên, bạn không thể xóa kế hoạch. Thay vào đó, bạn có thể rời khỏi kế hoạch để xóa nó khỏi Trung tâm Trình lập kế hoạch (Planner Hub) của bạn.
Để rời khỏi kế hoạch, hãy chọn dấu ba chấm ở bên phải của tên kế hoạch và sau đó chọn Rời khỏi kế hoạch.
Lưu ý: nếu bạn là quản trị viên, nhưng bạn muốn rời khỏi kế hoạch, bạn sẽ cần trao vai trò quản trị viên cho thành viên khác trước khi bạn có thể rời khỏi kế hoạch đó.
Xem Thêm: Hướng dẫn sử dụng Office 365 chi tiết
Hướng dẫn sử dụng Zoom Meeting đơn giản
Trên đây là những thông tin về cách hướng dẫn sử dụng Planner trong Microsoft Teams mà Tri Thức Software muốn giới thiệu đến các bạn. Hy vọng qua bài viết này có thể cung cấp thông tin thật hữu ích đến với mọi người. Ngoài ra nếu bạn có thắc mắc về phần mềm có bản quyền thì hãy liên hệ với chúng tôi để được tư vấn miễn phí nhé.
Recent posts
- Wondershare Filmora là gì? Cách sử dụng và nơi mua bản quyền
- Phần mềm Tableau là gì? Các sản phẩm của Tableau 2025
- Phần Mềm Kaspersky Là Gì? Các Sản Phẩm Chính Của Kaspersky
- Microsoft Project 2016 Là Gì? Tính năng của Microsoft Project
- DFX audio enhancer là gì? Những tính năng chính của phần mềm DFX
- Phần Mềm Your Uninstaller Là Gì? Tính Năng Của Your Uninstaller 2025
- Phần Mềm Office 365 Là Gì? Tính Năng Của Office 365 2025
- Adobe Acrobat Pro DC Là Gì? Tính Năng Của Phần Mềm Adobe Acrobat 2025
- Kerio Control Là Gì? Tính Năng Của Phần Mềm Kerio 2025
- Phần Mềm iTools Là Gì? Cách Tải Và Sử Dụng iTool Chi Tiết 2025
- Nhận định bóng đá chính xác nhất: Bí quyết và cách tiếp cận
- Các Phần Mềm Adobe Được Dùng Nhiều Nhất Hiện Nay
- Phần Mềm Visio Là Gì? Hướng Dẫn Cài Đặt Và Sử Dụng Visio 2024
- Mail MDaemon Là Gì? Hướng Dẫn Cài Đặt MDaemon Mail Server
- Phần Mềm Foxit Reader Là Gì? Cách Tải Foxit Reader Miễn Phí
- Bing99 Là Gì? Những Rủi Ro Khi Chơi Và Tải Bing99
- Hệ Thống Phần Mềm Cloud WiFi Là Gì? Cách Hoạt Động Của Cloud WiFi
- Nitro pro là gì? Điểm nổi bật của nitro pro bạn cần biết
- Xem Ketquanet
- Bóc VIP là gì? Cảnh báo về các dịch vụ dự đoán xổ số trả phí
