Hướng dẫn tạo USB diệt virus cứu hộ máy tính với Kaspersky đầy đủ, chi tiết nhất

Nếu máy tính của bạn không thể khởi động vì virus, USB diệt virus là giải pháp tối ưu nhất. Vậy cách cài đặt, sử dụng như thế nào? Cùng Tri Thức Software tìm hiểu cách tạo USB diệt virus cứu hộ máy tính với Kaspersky trong bài viết sau đây nhé!
Hướng dẫn tạo USB diệt virus cứu hộ máy tính với Kaspersky
Theo Wikipedia, Kaspersky là hãng phát triển, sản xuất và phân phối các phần mềm bảo mật của Nga.
Theo cách sử dụng thông thường, Kaspersky là phần mềm diệt virus đã quá nổi tiếng đối với những người chuyên sử dụng máy tính. Phiên bản được sử dụng phổ biến nhất là Kaspersky Internet Security, gọi tắt là KIS.
Tuy nhiên, hiện nay Kaspersky còn mang đến giải pháp cài đặt phần mềm vào USB. Không cần khởi động Windows, bạn vẫn có thể quét được virus. Bạn có thể tạo USB diệt virus cứu hộ máy tính với Kaspersky. Kaspersky đã và đang cung cấp Kaspersky Rescue Disk - một hệ điều hành chạy trên USB dùng để cứu hộ máy tính. Cùng Tri Thức Software tìm hiểu nhé!
Kaspersky Rescue Disk là gì?
Kaspersky Rescue Disk là một bộ phần mềm bao gồm công cụ diệt virus, trình duyệt web và trình chỉnh sửa Windows Registry.
Việc tạo USB diệt virus cứu hộ máy tính với Kaspersky có thể quét bất cứ file hay thư mục nào trên máy tính chứ không cần phải quét hết tất cả ổ cứng.
Một số đặc điểm của Kaspersky Rescue Disk giúp ích cho bạn trong việc tạo USB diệt virus cứu hộ máy tính với Kaspersky.
- Có giao diện thân thiện, dễ dùng.
- Có thể quét được những file bị nén (như file rar, zip, 7z,...).
- Có thể cập nhật phiên bản mới dễ dàng.
- Có chức năng quét một số file, thư mục nhất định.
- Có rất nhiều chức năng nâng cao.
- Có hỗ trợ nhiều công cụ khác.
Cách tạo USB diệt virus cứu hộ máy tính với Kaspersky bằng phần mềm Rufus
Bước 1: Tải và cài đặt phần mềm Rufus
Rufus là một phần mềm với các chức năng như: tạo USB diệt virus với Kaspersky, cập nhật format, cài đặt ổ đĩa USB boot máy tính,... Rufus được dùng trong một số trường hợp sau:
- Bạn cần dùng USB làm công cụ cài Windows.
- Bạn cần sử dụng trên hệ thống phần cứng không có cài đặt Windows.
- Bạn cần chạy những phần công cụ cơ bản nhất.
Tải Rufus tại: https://rufus.ie/en_US/
Bước 2: Tải về file đĩa ảo .iso của Kaspersky Rescue Disk
Bạn truy cập vào đường dẫn bên dưới để tải về. https://www.kaspersky.com/downloads/thank-you/free-rescue-disk
Sau khi truy cập, máy tính sẽ tải về file krd.iso.
Bước 3: Tiến hành tạo USB diệt virus cứu hộ máy tính với Kaspersky
- Mở phần mềm Rufus đã tải về.
- Tại giao diện Rufus, ở mục Device, bạn chọn ổ đĩa của USB.
- Tại mục Boot Selection, bạn bấm nút SELECT bên phải và chọn file krd.iso đã tải về ở bước 2.
- Tại mục Partition scheme, bạn chọn MBR. Ở phần Target system, bạn chọn UEFI (non CSM).
- Tại mục File system, bạn chọn FAT32.

Minh họa các bước tạo USB diệt virus cứu hộ máy tính với Kaspersky bằng Rufus
6. Bạn nhấn nút START bên dưới.
7. Sau đó, phần mềm sẽ hỏi bạn “Tạo USB diệt virus cứu hộ máy tính với Kaspersky theo chế độ (mode) nào?”. Bạn chọn “Write in ISO Image mode” và nhấn OK.
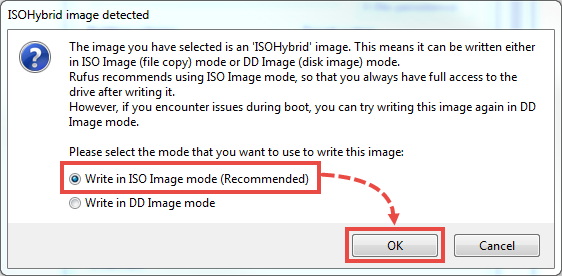
Chọn chế độ ghi ISO Image
8. Chờ phần mềm chạy hoàn tất.
Như vậy, bạn đã tạo xong USB diệt virus cứu hộ máy tính với Kaspersky rồi đấy! Sau đó, bạn rút USB ra và sử dụng cho thiết bị cần quét virus.
Hướng dẫn sử dụng USB diệt virus cứu hộ máy tính với Kaspersky
Sau khi đã tạo USB diệt virus cứu hộ máy tính với Kaspersky, bạn cắm vào máy tính hay thiết bị cần quét virus. Đầu tiên, bạn cần khởi động máy tính (boot máy tính) từ USB Kaspersky. Bạn tiến hành theo các bước sau:
Cách khởi động máy tính với USB diệt virus Kaspersky
- Vào BIOS bằng cách nhấn liên tục F11 hoặc F12 lúc máy tính mới khởi động được 1 giây.
- Tùy vào dòng máy, bạn sẽ vào phần Boot Setting, chọn Removable Devices, USB Drive hoặc CD-ROM Drive, sau đó nhấn Enter (hoặc nhấn Esc với lựa chọn Save and Quit).

Giao diện Boot Menu trong BIOS
3. Nếu không vào BIOS được bằng F11 hoặc F12, bạn thử với nút Delete hoặc F2 (F1, F8 và F10).
4. Khi đã vào được BIOS rồi, hãy dùng phím mũi tên → để chọn Tab Boot. Tại đây, bạn đưa 2 mục Removable Devices và CD-ROM Drive lên 2 dòng đầu tiên.
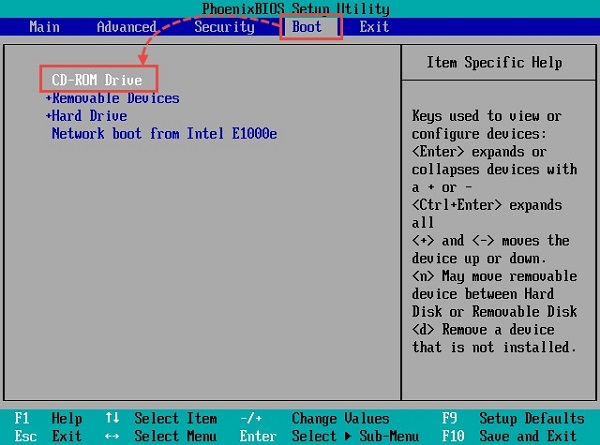
Giao diện tab Boot trong BIOS
5. Cuối cùng, bạn nhấn F10 → Enter để xác nhận Save and Exit (lưu và khởi động lại máy tính).
Sau khi khởi động lại từ USB, màn hình máy tính sẽ hiển thị giao diện của Kaspersky Rescue Disk.
Cách sử dụng chương trình Kaspersky Rescue Disk
- Sau khi khởi động, màn hình máy tính hiển thị giao diện của Kaspersky Rescue Disk như sau:

Giao diện ngôn ngữ
2. Bạn chọn ngôn ngữ: English hoặc Pусский (tiếng Nga).

Giao diện chọn Graphic Mode của Kaspersky Rescue Disk
3. Sau khi chọn ngôn ngữ, chương trình sẽ chuyển đến giao diện tiếp theo. Bạn cần phải chọn 1 trong 2 chế độ sau:
- Kaspersky Rescue Disk. Graphis mode (recommended): Trong chế độ này, Kaspersky sẽ hiển thị giao diện đồ họa dành cho người dùng.
- Kaspersky Rescue Disk. Limited graphic mode: Trong chế độ này, Kaspersky sẽ hiển thị dưới dạng command line (những dòng lệnh). Không nên chọn chế độ này trừ trường hợp bạn biết code hoặc máy tính, thiết bị của bạn bị hư card đồ họa.

Giao diện đồ họa người dùng và giao diện giới hạn (command line)Nguồn ảnh: ao.gl
4. Sau khi hoàn tất cài đặt, màn hình máy tính sẽ hiển thị giao diện máy tính bình thường. Lúc này, bạn nhấp đôi icon của Kaspersky Rescue Tool để tiến hành chạy phần mềm.

Nhấp vào Kaspersky Rescue Tool để chạy phần mềm
5. Nếu Kaspersky Rescue Tool báo cần Update, bạn nhấn Update trước khi Start Scan.
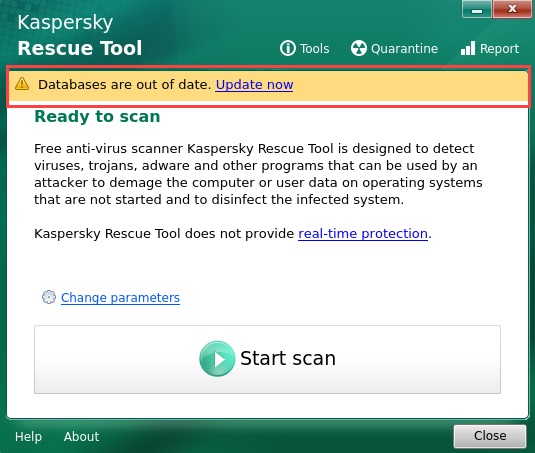
Nhấn Update now để cập nhật phần mềm trước tiên
6. Cuối cùng, bạn nhấn Start scan để tiến hành quét máy tính.(Lưu ý: Với Kaspersky Rescue Tool, bạn có thể chọn chỉ quét trong một vùng bộ nhớ nhất định. Để làm điều này, bạn nhấp vào phần Change parameters phía trên Start Scan, chọn vùng bộ nhớ mình muốn quét. Sau đó mới bắt đầu Start Scan).
7. Sau khi quét xong, bạn Shutdown chương trình đang chạy, khởi động lại máy, vào BIOS và chọn chế độ Boot từ Hard Drive. Lúc này, máy tính sẽ khởi động vào lại Windows như bình thường.
Chúc bạn tạo USB diệt virus cứu hộ máy tính với Kaspersky và quét thành công!
>>> Xem thêm: So sánh bitdefender và avast
Recent posts
- Microsoft Project 2016 Là Gì? Tính năng của Microsoft Project
- DFX audio enhancer là gì? Những tính năng chính của phần mềm DFX
- Phần Mềm Your Uninstaller Là Gì? Tính Năng Của Your Uninstaller 2025
- Phần Mềm Office 365 Là Gì? Tính Năng Của Office 365 2025
- Adobe Acrobat Pro DC Là Gì? Tính Năng Của Phần Mềm Adobe Acrobat 2025
- Kerio Control Là Gì? Tính Năng Của Phần Mềm Kerio 2025
- Phần Mềm iTools Là Gì? Cách Tải Và Sử Dụng iTool Chi Tiết 2025
- Nhận định bóng đá chính xác nhất: Bí quyết và cách tiếp cận
- Phần Mềm Kaspersky Là Gì? Các Sản Phẩm Chính Của Kaspersky
- Các Phần Mềm Adobe Được Dùng Nhiều Nhất Hiện Nay
- Phần Mềm Visio Là Gì? Hướng Dẫn Cài Đặt Và Sử Dụng Visio 2024
- Mail MDaemon Là Gì? Hướng Dẫn Cài Đặt MDaemon Mail Server
- Phần Mềm Foxit Reader Là Gì? Cách Tải Foxit Reader Miễn Phí
- Bing99 Là Gì? Những Rủi Ro Khi Chơi Và Tải Bing99
- Hệ Thống Phần Mềm Cloud WiFi Là Gì? Cách Hoạt Động Của Cloud WiFi
- Nitro pro là gì? Điểm nổi bật của nitro pro bạn cần biết
- Xem Ketquanet
- Bóc VIP là gì? Cảnh báo về các dịch vụ dự đoán xổ số trả phí
- Xem tỉ số bongdalu
- Driver Booster là gì? Ưu nhược điểm của Iobit Driver Booster
