Hướng dẫn sử dụng Office 365 chi tiết

Để có thể sử dụng phần mềm office 365 bản quyền thì các bạn hãy thực hiện theo các bước dưới đây mà Tri Thức Software hướng dẫn nhé
Đăng nhập vào Office 365
1. Sau khi đã chọn và đăng ký gói Office 365 mong muốn, truy cập vào website portal.office.com
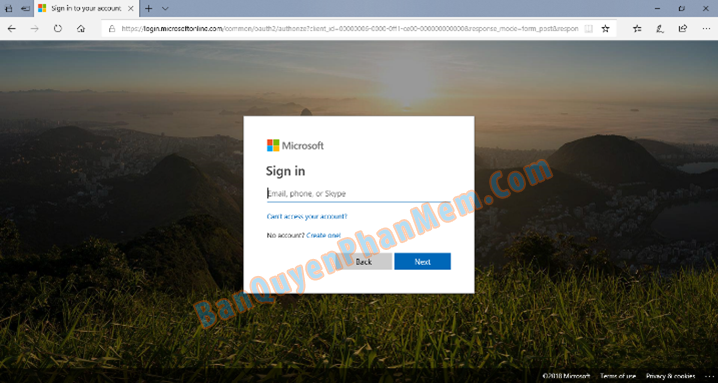
2. Đăng nhập bằng account Microsoft đã đăng ký trong quá trình đăng ký gói Office 365. Tài khoản này cũng chính là tài khoản admin sẽ được dùng để quản trị portal. 3. Dưới đây là màn hình giao diện Office 365 sau khi đăng nhập thành công.

Màn hình giao diện portal Office 365 sẽ phụ thuộc vào từng phiên bản đã đăng ký mà có những Apps khác nhau. Trong tài liệu hướng dẫn sử dụng này, phiên bản Office được sử dụng là Office 365 Business Premium Trial, bao gồm các dịch vụ: - Các ứng dụng Office 2016: Outlook, Word, Excel, PowerPoint, OneNote (cùng với Access và Publisher chỉ dành cho PC). - Exchange Online. - OneDrive. - SharePoint Online. - Skype for Business. - Microsoft Teams (bằng tiếng Anh).
Thiết lập ngôn ngữ và múi giờ
Để thay đổi thiếp lập ngôn ngữ và múi giờ của trang portal: 1. Click vào biểu tượng bánh răng Setting ở góc trên bên phải màn hình. 2. Chọn Language and time zone => chọn ngôn ngữ và múi giờ theo ý muốn. 3. Save. Lưu ý: Kể từ bước này, những thao tác trên tài liệu này sẽ được thực hiện trên giao diện tiếng Việt.
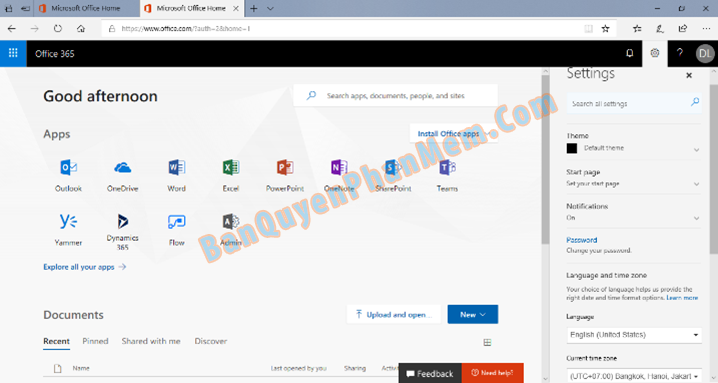
Xem thông tin phiên bản Office 365 đang sử dụng
Để xem thông tin về phiên bản Office 365 đang sử dụng trên trang portal: 1. Click vào biểu tượng người dùng ở góc trên bên phải => chọn Tài khoản của tôi.
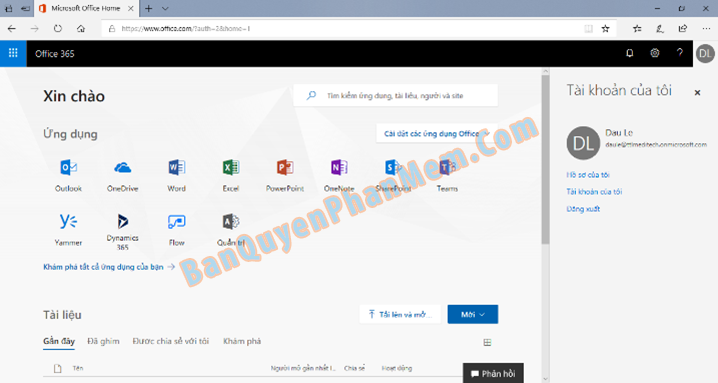
2. Chọn Đăng ký.

Như hình trên, ta có thể thấy gói Office 365 đang sử dụng là Office 365 Business Premium. Cũng ở màn hình trên, ta cũng có thể thay đổi thông tin người dùng bằng cách chọn Thông tin cá nhân.

Quản trị portal Office 365
Lưu ý: Để sử dụng được chức năng quản trị trên trang portal, tài khoản người dùng đang đăng nhập phải có quyền admin. Trên trang chủ portal, chọn Quản trị.

Dưới đây là màn hình trung tâm quản trị:

Quản lý tên miền
Theo mặc định, tên miền khi đăng ký các gói Office 365 là onmicrosoft.com. Nếu tổ chức của bạn đã có 1 hoặc nhiều tên miền thì để sử dụng những tên miền đó, bạn cần phải thêm những tên miền này vào Office 365. 1. Ở màn hình trung tâm quản trị, chọn Thiết lập => Miền.

2. Tại màn hình Quản lý thiết đặt miền, chọn Thêm miền.

3. Nhập tên miền bạn sở hữu, chọn Tiếp theo.

4. Chọn Thêm bản ghi TXT thay vào đó => Tiếp theo.

5. Office 365 sẽ cung cấp cho bạn thông tin của 1 bản ghi TXT được dùng để xác thực quyền sở hữu của bạn đối với tên miền này.
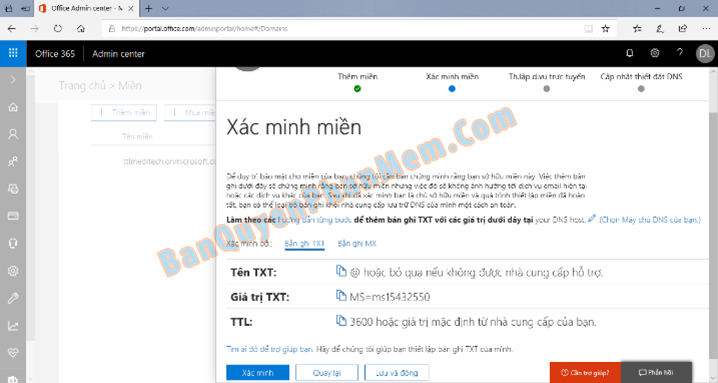
6. Truy cập vào trang quản lý domain của bạn, thêm 1 record TXT sử dụng thông tin được cung cấp ở bước 5 => Lưu cấu hình.

7. Sau khi website quản lý domain thông báo đã cập nhật cấu hình thành công, trở lại trang portal, chọn Xác minh. 8. Chọn Tôi sẽ tự thêm bản ghi DNS => Tiếp theo.

9. Tại bước tiếp theo, bạn sẽ được cung cấp thông tin của tất cả các bản ghi cần thiết cho việc sử dụng các dịch vụ của Office 365 => Thêm các bản ghi này trên trang quản lý domain => Lưu cấu hình. 10. Sau khi cập nhật cấu hình thành công, chọn Hoàn tất trên portal.
Quản lý người dùng
Để quản lý tất cả người dùng trong hệ thống Office 365: Rê chuột đến biểu tượng người dùng => chọn Người dùng hiện hoạt.

Dưới đây là màn hình Quản lý người dùng hiện hoạt.

Tại đây, bạn có thể thêm người dùng mới.

Nhập các thông tin người dùng cần thiết, thiết lập mật khẩu, cấp quyền cho user, cấp giấy phép sản phẩm => Chọn Thêm. Để quản lý những người dùng hiện tại, nhấp vào tên người dùng.

Nếu bạn muốn chuyển những người dùng hiện tại sang 1 domain khác: 1. Tick chọn những người dùng muốn chuyển domain => chọn Chỉnh sửa miền.

2. Chọn tên miền muốn chuyển sang => Lưu.

Cài đặt Office 2016 trên PC
Lưu ý: Một giấy phép có thể dùng để cài đặt Office cho 5 điện thoại, 5 máy tính bảng và 5 PC hoặc máy Mac cho mỗi người dùng (bản Office 365 Business và Office 365 Business Premium). 1. Trên PC muốn cài đặt Office, đăng nhập vào portal.office.com bằng 1 tài khoản đã được cấp giấy phép (tham khảo mục Quản lý người dùng). 2. Chọn Cài đặt các ứng dụng Office => Office 2016.

3. Trình duyệt sẽ bắt đầu tải về gói cài đặt Office.

4. Sau khi tải về hoàn tất, chọn Run, cài đặt sẽ bắt đầu.

5. Cài đặt của bạn sẽ hoàn tất khi bạn thấy cụm từ "Bạn đã sẵn sàng! Office giờ đang được cài đặt". và một ảnh động sẽ được phát để hiển thị cho bạn vị trí tìm ứng dụng Office trên máy tính của bạn. Chọn Đóng.

Bạn có thể cài đặt Office trên tối đa 5 PC. Để cài đặt Office trên một PC khác: a) Đăng nhập vào PC tiếp theo của bạn. b) Đăng nhập vào Office 365 tại portal.office.com. c) Lặp lại các bước được liệt kê trong quy trình phía trên để tải xuống và cài đặt Office. Cài đặt Skype for Business trên PC 1. Trên PC muốn cài đặt Office, đăng nhập vào portal.office.com bằng 1 tài khoản đã được cấp giấy phép (tham khảo mục Quản lý người dùng). 2. Chọn Cài đặt các ứng dụng Office => Các tùy chọn cài đặt khác.
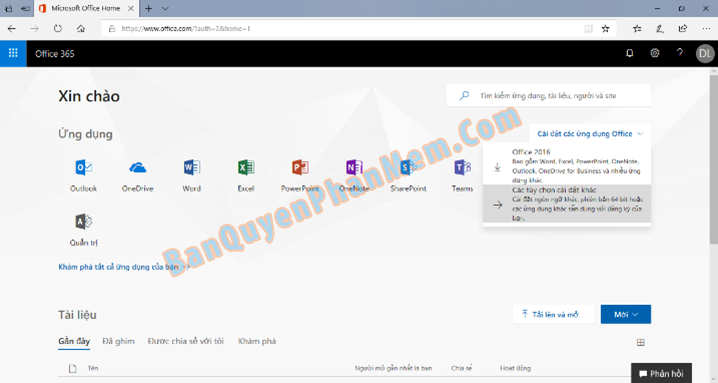
3. Ở cột bên trái, chọn Skype for Business.

4. Chọn ngôn ngữ muốn sử dụng => Cài đặt.

5. Trình duyệt sẽ bắt đầu tải về gói cài đặt Office.

6. Sau khi tải về hoàn tất, chọn Run, cài đặt sẽ bắt đầu.

7. Khi chương trình cài đặt hoàn tất, nó sẽ hiển thị thông báo cho biết Skype for Business đã được cài đặt trên máy tính của bạn. Chọn Đóng. Bạn có thể cài đặt Skype for Business trên tối đa 5 PC. Để cài đặt Skype for Business trên một PC khác: a) Đăng nhập vào PC tiếp theo của bạn. b) Đăng nhập vào Office 365 tại portal.office.com. c) Lặp lại các bước được liệt kê trong quy trình phía trên để tải xuống và cài đặt Skype for Business. Bây giờ bạn đã sẵn sàng để đăng nhập vào Skype for Business lần đầu tiên.
Đăng nhập lần đầu
1. Tại trang đăng nhập Skype for Business, nhập ID người dùng và mật khẩu Office 365 của bạn, rồi chọn Đăng nhập. Ví dụ, nếu bạn sử dụng user1@yourcompany.com để đăng nhập vào Office 365, thì đây là thông tin bạn sẽ nhập để đăng nhập vào Skype for Business. 2. Nhập mật khẩu của bạn cho Office 365. 3. Ở trang tiếp theo, nếu bạn muốn lưu mật khẩu để đăng nhập lần sau, hãy chọn Có. 4. Tại hộp Giúp Cải tiến Skype for Business, chọn có cho phép chúng tôi thu thập nhật ký lỗi và thông tin cấu hình thiết bị hoặc không. Bây giờ bạn đã sẵn sàng để bắt đầu sử dụng Skype for Business cho IM và cuộc họp trực tuyến.
Xem Thêm: Hướng dẫn cài đặt và sử dụng kernel Exchange Recovery
Tìm hiểu Kernel Exchange Recovery Tool là gì
Trên đây là những thông tin chi tiết về cách sử dụng microsoft office 365 mà chúng tôi muốn giới thiệu đến các bạn. Hy vọng qua bài viết này có thể cung cấp thông tin thật hữu ích đến với mọi người. Nếu có bất kỳ thắc mắc nào thì hãy liên hệ với chúng tôi để được tư vấn miễn phí về các phần mềm có bản quyền miễn phí nhé. Chúc các bạn thành công.
Recent posts
- DFX audio enhancer là gì? Những tính năng chính của phần mềm DFX
- Phần Mềm Your Uninstaller Là Gì? Tính Năng Của Your Uninstaller 2025
- Phần Mềm Office 365 Là Gì? Tính Năng Của Office 365 2025
- Adobe Acrobat Pro DC Là Gì? Tính Năng Của Phần Mềm Adobe Acrobat 2025
- Kerio Control Là Gì? Tính Năng Của Phần Mềm Kerio 2025
- Phần Mềm iTools Là Gì? Cách Tải Và Sử Dụng iTool Chi Tiết 2025
- Nhận định bóng đá chính xác nhất: Bí quyết và cách tiếp cận
- Phần Mềm Kaspersky Là Gì? Các Sản Phẩm Chính Của Kaspersky
- Các Phần Mềm Adobe Được Dùng Nhiều Nhất Hiện Nay
- Phần Mềm Visio Là Gì? Hướng Dẫn Cài Đặt Và Sử Dụng Visio 2024
- Mail MDaemon Là Gì? Hướng Dẫn Cài Đặt MDaemon Mail Server
- Phần Mềm Foxit Reader Là Gì? Cách Tải Foxit Reader Miễn Phí
- Bing99 Là Gì? Những Rủi Ro Khi Chơi Và Tải Bing99
- Hệ Thống Phần Mềm Cloud WiFi Là Gì? Cách Hoạt Động Của Cloud WiFi
- Nitro pro là gì? Điểm nổi bật của nitro pro bạn cần biết
- Xem Ketquanet
- Bóc VIP là gì? Cảnh báo về các dịch vụ dự đoán xổ số trả phí
- Xem tỉ số bongdalu
- Driver Booster là gì? Ưu nhược điểm của Iobit Driver Booster
- Sony Vegas Pro là gì? Chi tiết tính năng Sony Vegas 2024
