Hướng dẫn cách chia sẻ lịch outlook cho người dùng

Chia sẻ lịch Outlook trở nên dễ dàng hơn bao giờ hết với các bước hướng dẫn sau đây mà Tri Thức Software chia sẻ đến bạn về cách chia sẻ lịch outlook cho dù người nhận có ở cùng tổ chức với bạn hay không vẫn có thể thực hiện được.
Hướng dẫn chia sẻ lịch Outlook
Chia sẻ lịch Microsoft 365 hoặc Outlook.com của bạn với những người bên trong hoặc bên ngoài tổ chức của bạn
- Từ thư mục Lịch của bạn, trên menu Trang đầu, chọn Chia sẻ Lịch.
- Chọn lịch bạn muốn chia sẻ từ menu thả xuống.
- Trong hộp thoại Thuộc tính Lịch, bấm Thêm.
- Bạn có thể tìm kiếm những người từ sổ địa chỉ của bạn hoặc nhập địa chỉ email của họ vào hộp Thêm. Khi bạn đã hoàn tất việc thêm tên trong hộp thoại Thêm Người dùng, hãy bấm OK.
- Quay lại hộp thoại Thuộc tính Lịch, chọn tên hoặc địa chỉ email của người đó, rồi chọn mức chi tiết mà bạn muốn chia sẻ với người đó, rồi bấm OK.
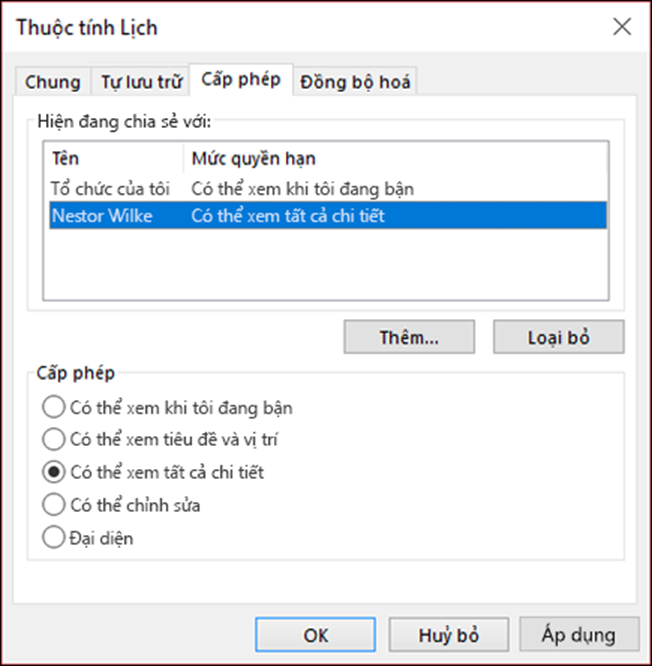
Người được bạn chia sẻ lịch sẽ nhận được lời mời chia sẻ qua email.
Sau khi người nhận bấm Vào Chấp nhận, họ sẽ thấy lịch dùng chung của bạn trong danh sách lịch của họ.
Tôi thấy lỗi "Không thể chia sẻ lịch này"
Nếu bạn thấy thông báo cho biết Không thể chia sẻ lịch này, có ba lý do có thể xảy ra.
- Địa chỉ email không hợp lệ.
- Địa chỉ email là một nhóm Microsoft 365 của bạn
- Email thuộc về người dùng bên ngoài không thuộc tổ chức của bạn.
Mọi người có những quyền gì đối với lịch của bạn
Bạn có thể chọn từ một số mức cấp phép khác nhau khi chia sẻ lịch của mình.
- Có thể xem khi tôi đang bận. Những người chia sẻ lịch của bạn với mức cấp phép này chỉ có thể xem những thời điểm nào bạn sẵn sàng, như thế này:

- Có thể xem tiêu đề và vị trí. Những người chia sẻ lịch của bạn với mức cấp phép này sẽ thấy trạng thái sẵn sàng và chủ đề và địa điểm họp, như sau:
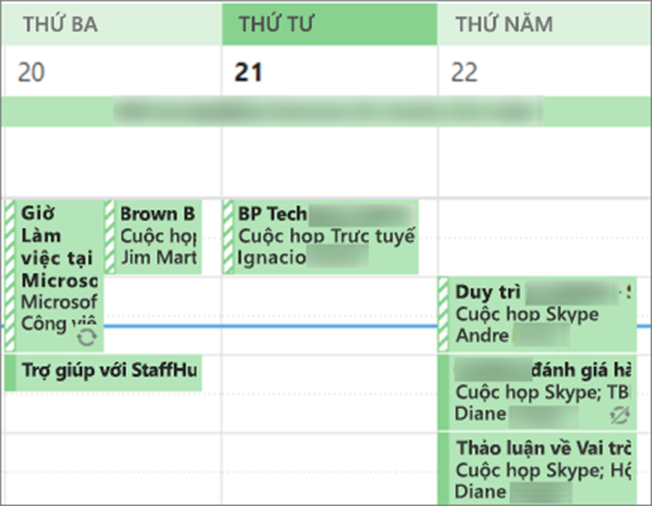
- Có thể xem tất cả chi tiết. Những người chia sẻ lịch của bạn với mức cấp phép này sẽ thấy tất cả chi tiết về các cuộc hẹn của bạn, giống như những gì bạn nhìn thấy.
Ngừng chia sẻ lịch của bạn
Bất cứ lúc nào bạn cũng có thể thu hồi quyền truy nhập vào lịch của mình. Lưu ý rằng có thể sẽ mất một lúc để Microsoft 365 người dùng có thể Outlook đồng bộ và loại bỏ dạng xem vào lịch của bạn.
- Bấm Lịch.
- Bấm Trang đầu > Quyền Lịch.
- Trên tab Quyền , bấm vào tên người dùng, rồi chọn Loại bỏ.
- Bấm OK.
Chia sẻ lịch bằng cách phát hành lên trang web
Nếu bạn có quyền truy nhập vào máy chủ web hỗ trợ giao thức Tạo phiên bản và Lập phiên bản web toàn cầu (WebDAV), bạn có thể phát hành lịch của mình ở đó.
1. Bấm Lịch.

2. Bấm trang chủ > Phát hành Trực > Phát hành lên Máy chủ WebDAV.
3. Trong hộp Vị trí, nhập vị trí của máy chủ WebDAV, chọn bất kỳ tùy chọn phát hành nào khác mà bạn muốn, rồi bấm OK.
Chia sẻ lịch của bạn trong email
Nếu bạn không muốn cấp cho người khác quyền chia sẻ lịch của mình và xem cập nhật, bạn có thể gửi email bản sao lịch tĩnh của mình cho một phạm vi ngày cụ thể. Người nhận sẽ có thể xem các sự kiện trên lịch của bạn tại thời điểm bạn gửi email, nhưng không thấy bất kỳ cập nhật nào bạn thực hiện sau khi gửi email.
1. Bấm Lịch.

2. Bấm Trang đầu > Gửi Lịch qua E-mail.

3. Trong hộp Lịch và Phạm vi Ngày , chọn lịch và khoảng thời gian bạn muốn chia sẻ. Ví dụ: chọn Chỉ hôm nay hoặc trong 7 ngày Tiếp theo.
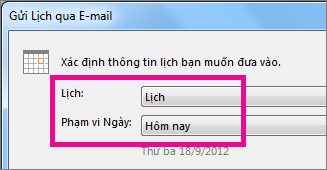
4. Đặt bất kỳ tùy chọn nào khác mà bạn muốn, rồi bấm OK.
5. Trong email mới mở ra, hãy thêm người bạn muốn thư đi đến trong trường Đến, thêm thư nếu bạn muốn, rồi bấm gửi.
Người mà bạn đã gửi lịch sẽ nhìn thấy ảnh tức thời của lịch của bạn trong thư.

Thư cũng bao gồm một tệp iCalendar (.ics) đính kèm mà họ có thể mở trong Outlook chương trình lịch khác. Khi người nhận bấm vào tệp iCalendar, Outlook hiển thị tệp dưới dạng lịch mới mà họ có thể xem song song với lịch của mình. Họ có thể kéo các cuộc hẹn hoặc cuộc họp giữa hai lịch và tìm thời gian phù hợp với cả hai bạn.
Khắc phục sự cố chia sẻ lịch của bạn
Nếu bạn không có tùy chọn để chia sẻ lịch của mình (lịch bị xám), đó là vì người quản trị/bộ phận hỗ trợ CNTT cho doanh nghiệp của bạn đã đặt chính sách để ngăn không cho mọi người chia sẻ lịch.
Xem Thêm: Hướng dẫn sử dụng Planner trong Microsoft Teams
Hướng dẫn sử dụng Office 365 chi tiết
Trên đây là một số thông tin về cách chia sẻ lịch outlook đến với những người dùng outlook để cùng nhau làm việc được hiệu quả hơn. Hy vọng qua bài viết này có thể cung cấp thông tin thật hữu ích đến với mọi người. Ngoài ra nếu có bất kỳ thắc mắc nào thì hãy liên hệ với chúng tôi để được tư vấn miễn phí nhé.
Recent posts
- Wondershare Filmora là gì? Cách sử dụng và nơi mua bản quyền
- Phần mềm Tableau là gì? Các sản phẩm của Tableau 2025
- Phần Mềm Kaspersky Là Gì? Các Sản Phẩm Chính Của Kaspersky
- Microsoft Project 2016 Là Gì? Tính năng của Microsoft Project
- DFX audio enhancer là gì? Những tính năng chính của phần mềm DFX
- Phần Mềm Your Uninstaller Là Gì? Tính Năng Của Your Uninstaller 2025
- Phần Mềm Office 365 Là Gì? Tính Năng Của Office 365 2025
- Adobe Acrobat Pro DC Là Gì? Tính Năng Của Phần Mềm Adobe Acrobat 2025
- Kerio Control Là Gì? Tính Năng Của Phần Mềm Kerio 2025
- Phần Mềm iTools Là Gì? Cách Tải Và Sử Dụng iTool Chi Tiết 2025
- Nhận định bóng đá chính xác nhất: Bí quyết và cách tiếp cận
- Các Phần Mềm Adobe Được Dùng Nhiều Nhất Hiện Nay
- Phần Mềm Visio Là Gì? Hướng Dẫn Cài Đặt Và Sử Dụng Visio 2024
- Mail MDaemon Là Gì? Hướng Dẫn Cài Đặt MDaemon Mail Server
- Phần Mềm Foxit Reader Là Gì? Cách Tải Foxit Reader Miễn Phí
- Bing99 Là Gì? Những Rủi Ro Khi Chơi Và Tải Bing99
- Hệ Thống Phần Mềm Cloud WiFi Là Gì? Cách Hoạt Động Của Cloud WiFi
- Nitro pro là gì? Điểm nổi bật của nitro pro bạn cần biết
- Xem Ketquanet
- Bóc VIP là gì? Cảnh báo về các dịch vụ dự đoán xổ số trả phí
