Cách kiểm tra bản quyền Office đang sử dụng mới nhất
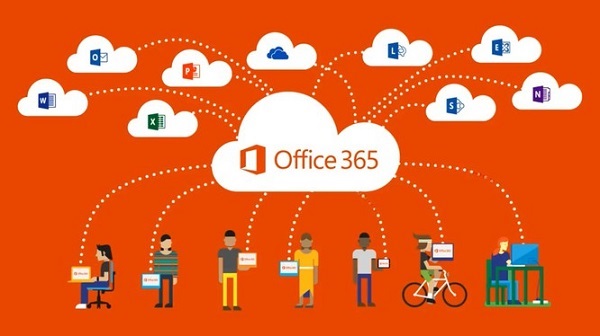
Trước khi tìm hiểu cách kiểm tra bản quyền Office, bạn cần biết tại sao nên sử dụng Office 365 có trả phí. Sử dụng Office 365 có bản quyền sẽ giúp bạn dễ sử dụng nhiều tính năng, có thể điều chỉnh, chia sẻ tài liệu chuyên nghiệp và được cập nhật các phiên bản mới. Một số cách kiểm tra bản quyền Office 365 mà bạn có thể tham khảo: kiểm tra ngay trên file, bằng công cụ và thủ công.
Office 365 là gì?
Office 365 là gói đăng ký tích hợp quyền truy cập vào những ứng dụng Office cùng các dịch vụ khác được hỗ trợ qua Internet. Office 365 gồm các gói dành cho gia đình và doanh nghiệp. Trong gói dành cho doanh nghiệp, Office 365 gồm những dịch vụ: Skype for Business (hội thảo trực tuyến), Exchange Online (dành cho email), OneDrive (lưu trữ trực tuyến).
Bên cạnh đó, Office 365 còn tích hợp phiên bản của các ứng dụng Office mới nhất: PowerPoint, Excel, Word, Outlook, OneNote, Access và Publisher. Người dùng có thể cài đặt các ứng dụng này trên nhiều thiết bị: PC, máy tính chạy bằng hệ điều hành Windows, iPad, iPhone,...
Tại sao nên sử dụng Office 365 có bản quyền?
Dễ sử dụng các tính năng trên Office 365
- Chỉnh sửa không cần bản in với Ink Editor: Bạn có thể dễ dàng chọn, tô sáng và xóa đoạn văn bản bằng bút kỹ thuật số Windows.
- Theo dõi quá trình hình thành ý tưởng với Ink Replay: Bạn có thể xem lại một chuỗi những hành động viết tay trên một trang chiếu.
- Dễ dàng trình bày ý tưởng bằng QuickStarter: Chức năng này sẽ cung cấp các chủ đề, thông tin, hình ảnh dưới dạng slide để giúp bạn thuyết trình ý tưởng.
- Tạo hình động với tính năng Morph trong PowerPoint: Bạn có thể sử dụng Morph Transitions cho những trang chiếu để tạo hiệu ứng chuyển động cho nhiều đối tượng: văn bản, hình ảnh, WordArt và đồ họa SmartArt.
- Tìm kiếm nội dung với tính năng Researcher: Bạn có thể dễ dàng tìm kiếm nội dung, thông tin liên quan đến chủ đề trong văn bản mà không cần rời khỏi file Word. Bạn cần biết điều này trước khi tìm hiểu cách kiểm tra bản quyền Office 365.

Sử dụng Office 365 có trả phí sẽ giúp bạn tạo hình động với tính năng Morph Transitions trong PowerPoint
Được cập nhật những phiên bản Office hoàn chỉnh
Khi sử dụng Office 365 có trả phí, máy tính của bạn sẽ được cập nhật đầy đủ các phiên bản: Word, PowerPoint, Excel, Outlook, OneNote, Publisher và Access. Nhờ vậy, bạn sẽ có cơ hội sử dụng các tính năng mới để hoàn thành công việc nhanh chóng và hiệu quả. Bạn cần biết điều này trước khi tìm hiểu cách kiểm tra bản quyền Office.
Có thể soạn, điều chỉnh và chia sẻ tài liệu chuyên nghiệp
Khi sử dụng Office 365 có bản quyền, bạn sẽ dễ dàng soạn, sửa tài liệu cùng lúc với nhiều người ở những nơi khác nhau. Đồng thời, các phần mềm trong Office 365 sẽ được tích hợp đám mây, giúp việc chia sẻ tài liệu, thông tin trở nên nhanh chóng và đơn giản. Đây là điều bạn cần biết trước khi tìm hiểu cách kiểm tra bản quyền Office.

Dễ dàng chia sẻ tài liệu khi sử dụng Office 365 có trả phí
Hướng dẫn kiểm tra bản quyền Office đã Active chưa
Để kiểm tra xem bản quyền Office đã được kích hoạt hay chưa, bạn có thể thực hiện các bước sau:
- Mở ứng dụng Office: Mở bất kỳ ứng dụng nào trong bộ Office như Word, Excel hoặc PowerPoint trên máy tính của bạn.
- Chọn Tab "Tệp" (hoặc "File"): Trong thanh menu ở phía trên cùng của ứng dụng Office, chọn tab "Tệp" (hoặc "File").
- Chọn "Tài khoản" (hoặc "Account"): Trên thanh bên trái của cửa sổ, bạn sẽ thấy một danh sách các tùy chọn. Chọn "Tài khoản" (hoặc "Account").
- Kiểm tra trạng thái kích hoạt: Trong phần "Thông tin tài khoản" (hoặc "Account Information"), bạn sẽ thấy trạng thái kích hoạt của Office. Nếu Office đã được kích hoạt, bạn sẽ thấy thông tin về tài khoản và kích hoạt.
Nếu bạn không thấy thông tin kích hoạt hoặc gặp bất kỳ vấn đề nào liên quan đến kích hoạt, bạn có thể cần kiểm tra lại quá trình kích hoạt hoặc liên hệ với bộ phận hỗ trợ của Microsoft để được giúp đỡ.
Cách kích hoạt Office 365
Bước 1: Truy cập vào website: www.office.com/setup. Nếu đã có tài khoản Microsoft, bạn chỉ cần đăng nhập vào trang web. Nếu chưa có tài khoản, bạn sẽ được hướng dẫn tạo một tài khoản mới.
Bước 2: Nhập mã kích hoạt sản phẩm của Office 365.
Bước 3: Chọn quốc gia và ngôn ngữ. Sau đó, bạn sẽ được chuyển đến trang thiết lập tài khoản. Tại đây, bạn có thể cài đặt các phần mềm Office cũng như kích hoạt những dịch vụ khác như: Skype và OneDrive.
Bước 4: Nhấn “Install” và chạy các tập tin đã tải về. Việc này sẽ giúp đơn giản hóa quy trình cài đặt cũng như giúp bạn tìm hiểu thêm về các phần mềm trong Office.
Các thông tin về Office bản quyền 365 cần lưu ý
- SKU ID (Stock Keeping Unit ID): Mã kho hàng của sản phẩm liên quan đến đơn vị bán hàng và xuất xứ.
- License Name: Tên của phiên bản (Office 2003, 2007, 2010, 2013 hoặc 2016) và loại Office (Business, Home hoặc Pro). Đây là điều bạn cần biết trước khi tìm hiểu cách kiểm tra bản quyền Office 365.
- License Description: Mô tả chi tiết cho License Name ở trên.
- License Status: Trạng thái đăng ký xem đã kích hoạt thành công hay chưa.
- Last 5 characters of installed product key: 5 Ký tự cuối cùng của mã số bản quyền 25 ký tự đã kích hoạt.
- Remaining Grace: Thời gian còn lại để sử dụng Office 365 có bản quyền. Bạn cần lưu ý thông tin này trước khi tìm hiểu cách kiểm tra bản quyền Office 365.
Các cách kiểm tra bản quyền Office 365
Cách kiểm tra bản quyền Office 365 bằng công cụ
Bước 1: Tải và giải nén file “Office_License_Check.zip”, bên trong gồm 2 thư mục “32 bit” và “64 bit”. Tùy vào hệ điều hành bạn đang sử dụng là “32 bit” hoặc “64 bit”, bạn hãy mở thư mục với tên tương ứng.
Bước 2: Tùy vào phiên bản Office 365 đang sử dụng (2003, 2007, 2010 hoặc 2013), bạn hãy chạy file *.bat tương ứng.
- Nếu phần mềm chưa kích hoạt bản quyền, bạn sẽ thấy thông báo lỗi “ERROR”.
- Nếu phần mềm đã được kích hoạt bản quyền, bạn sẽ thấy các thông tin hiện lên chi tiết gồm: License Name, License Description, Status, SKU, Last 5 characters, Remaining Grace. Status sẽ hiển thị trạng thái “LICENSED”.
Cách kiểm tra bản quyền Office 365 thủ công
Bước 1: Bấm tổ hợp phím “Windows + R” để mở cửa sổ “Run”. Sau đó, nhập “cmd”, bấm “Enter” để mở cửa sổ “Command Prompt".
Bước 2: Nhập cscript “C:\Program Files\Microsoft Office\OfficeXX\OSPP.VBS”/dstatus, thay XX bằng phiên bản Office đang sử dụng, ví dụ: Office15, Office14, Office12, Office11 tương ứng với các phiên bản Office 2013, 2010, 2007 và 2003.
Ví dụ: Nếu máy tính đang sử dụng Office 2013, bạn nhập lệnh: cscript “C:\Program Files\Microsoft Office\Office15\OSPP.VBS”/dstatus.
- Nếu phần mềm chưa kích hoạt bản quyền, bạn sẽ thấy hiển thị thông báo “ERROR”.
- Nếu phần mềm đã được kích hoạt bản quyền, bạn sẽ thấy thông tin được hiển thị chi tiết gồm: SKU, License Name, Status, License Description, Last 5 characters và Remaining Grace. Màn hình sẽ hiển thị trạng thái của Status “LICENSED”.

Hình minh họa bước 2. Cách kiểm tra bản quyền Office 365 thủ công
Cách kiểm tra bản quyền Office ngay trên file
Bước 1: Mở Word hoặc Excel. Tại cửa sổ của Word hoặc Excel, bấm “File” > chọn “Account”.
Bước 2: Thông tin bản quyền sẽ hiển thị gồm: phiên bản Office, tình trạng bản quyền, tài khoản,...
Nếu Office 365 đã được kích hoạt thành công, bạn sẽ thấy thông báo “Product Activated”. Nếu Office 365 chưa được kích hoạt, bạn sẽ thấy dòng chữ “Activation Required”.

Hình ảnh minh họa bước 2. Cách kiểm tra bản quyền Office trên file
Để kích hoạt bản quyền Office 365, bạn bấm vào dòng chữ “Change Product Key” và nhập mã bản quyền gồm 25 ký tự. Tại cửa sổ này, bạn có thể cập nhật Office bản mới nhất bằng cách bấm vào mục “Office Updates”.
Qua bài viết trên, bạn đã biết các cách kiểm tra bản quyền Office 365. Nếu muốn mua Office 365 bản quyền chất lượng, giá tốt, bạn hãy liên hệ ngay Tri Thức Software qua số hotline 028 22443013 để được tư vấn và hỗ trợ nhanh chóng.
Recent posts
- Microsoft Project 2016 Là Gì? Tính năng của Microsoft Project
- DFX audio enhancer là gì? Những tính năng chính của phần mềm DFX
- Phần Mềm Your Uninstaller Là Gì? Tính Năng Của Your Uninstaller 2025
- Phần Mềm Office 365 Là Gì? Tính Năng Của Office 365 2025
- Adobe Acrobat Pro DC Là Gì? Tính Năng Của Phần Mềm Adobe Acrobat 2025
- Kerio Control Là Gì? Tính Năng Của Phần Mềm Kerio 2025
- Phần Mềm iTools Là Gì? Cách Tải Và Sử Dụng iTool Chi Tiết 2025
- Nhận định bóng đá chính xác nhất: Bí quyết và cách tiếp cận
- Phần Mềm Kaspersky Là Gì? Các Sản Phẩm Chính Của Kaspersky
- Các Phần Mềm Adobe Được Dùng Nhiều Nhất Hiện Nay
- Phần Mềm Visio Là Gì? Hướng Dẫn Cài Đặt Và Sử Dụng Visio 2024
- Mail MDaemon Là Gì? Hướng Dẫn Cài Đặt MDaemon Mail Server
- Phần Mềm Foxit Reader Là Gì? Cách Tải Foxit Reader Miễn Phí
- Bing99 Là Gì? Những Rủi Ro Khi Chơi Và Tải Bing99
- Hệ Thống Phần Mềm Cloud WiFi Là Gì? Cách Hoạt Động Của Cloud WiFi
- Nitro pro là gì? Điểm nổi bật của nitro pro bạn cần biết
- Xem Ketquanet
- Bóc VIP là gì? Cảnh báo về các dịch vụ dự đoán xổ số trả phí
- Xem tỉ số bongdalu
- Driver Booster là gì? Ưu nhược điểm của Iobit Driver Booster
