Exclude Là Gì? Cách Sử Dụng Exclude Trong Illustrator 2025
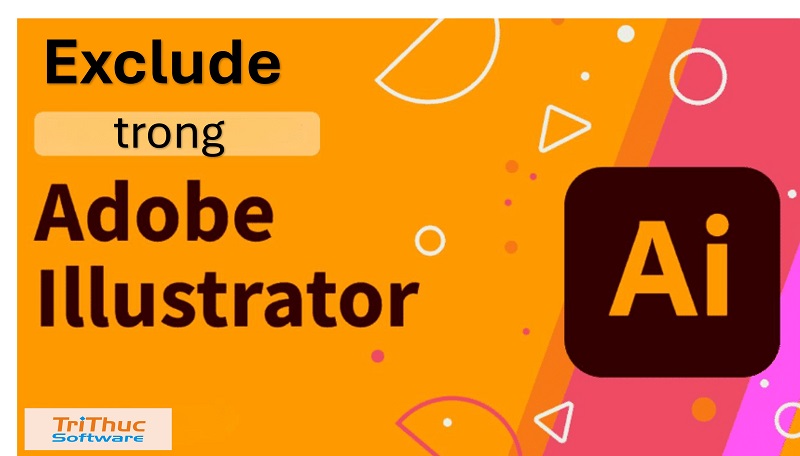
Trong thiết kế đồ họa, thuật ngữ “exclude” (loại trừ) có nhiều ý nghĩa khác nhau tùy thuộc vào ngữ cảnh. Một trong những ứng dụng phổ biến nhất của khái niệm này là trong phần mềm Adobe Illustrator, nơi nó được sử dụng để thao tác với các hình dạng và đối tượng. Trong bài viết này, chúng ta sẽ khám phá khái niệm exclude là gì, cách sử dụng exclude trong Illustrator, cũng như một số ví dụ thực tế giúp bạn hiểu rõ hơn về cách thức hoạt động của nó.
Exclude Là Gì?
“Exclude” trong tiếng Anh có nghĩa là loại trừ, không bao gồm hay không tính đến. Trong Illustrator, “exclude” thường được sử dụng để mô tả một quá trình trong đó một phần của hình ảnh, đối tượng, hoặc dữ liệu được loại bỏ để tạo ra một hình ảnh hoặc hình dạng mới. Điều này có thể được thực hiện thông qua các công cụ khác nhau trong phần mềm thiết kế.

Cách Sử Dụng Tính Năng Của Exclude Trong Illustrator
Để sử dụng tính năng “exclude” trong Adobe Illustrator, hãy làm theo các bước sau:
Bước 1: Tạo hình dạng
- Mở Adobe Illustrator: Khởi động chương trình và tạo một tài liệu mới.
- Vẽ hình dạng: Sử dụng các công cụ vẽ (như Rectangle Tool, Ellipse Tool, hoặc Pen Tool) để tạo ra hai hoặc nhiều hình dạng mà bạn muốn thao tác.
Bước 2: Chọn hình dạng
Sử dụng công cụ chọn: Nhấn phím V để sử dụng công cụ Selection Tool và kéo để chọn tất cả các hình dạng mà bạn muốn thực hiện thao tác loại trừ.
Bước 3: Mở bảng Pathfinder
Truy cập pathfinder: Vào menu Window ở phía trên, chọn Pathfinder để mở bảng điều khiển Pathfinder.
Bước 4: Thực hiện tính năng exclude
Chọn tùy chọn exclude: Trong bảng Pathfinder, nhấn vào biểu tượng Exclude (biểu tượng hai hình tròn giao nhau). Illustrator sẽ tự động loại trừ phần giao nhau giữa các hình dạng đã chọn.
Khi bạn thực hiện thao tác exclude, bạn sẽ nhận được một hình dạng mới mà không có phần giao nhau giữa các hình dạng ban đầu. Ví dụ, nếu bạn có hai hình tròn giao nhau và bạn sử dụng tính năng exclude, bạn sẽ thấy rằng phần giao nhau ở giữa sẽ bị loại bỏ, và chỉ còn lại hai hình tròn riêng biệt.

Ứng Dụng Của Tính Năng Exclude
Tính năng exclude trong Adobe Illustrator mang lại nhiều ứng dụng đa dạng và hữu ích trong các tình huống thiết kế khác nhau. Dưới đây là một số lĩnh vực nổi bật mà tính năng này thường được áp dụng:
1. Thiết kế logo
Tính năng exclude là công cụ tuyệt vời để tạo ra các logo độc đáo và sáng tạo. Bằng cách loại trừ phần giao nhau giữa các hình dạng, nhà thiết kế có thể xây dựng những biểu tượng mạnh mẽ và dễ nhận diện. Việc sử dụng exclude cho phép bạn kết hợp nhiều hình dạng cơ bản để tạo ra một thiết kế logo hoàn chỉnh mà không bị rối mắt. Hơn nữa, tính năng này giúp tối ưu hóa quy trình thiết kế, từ đó tiết kiệm thời gian mà vẫn đảm bảo tính sáng tạo.
2. Minh họa
Trong lĩnh vực minh họa, tính năng exclude có thể được sử dụng để tạo ra các hình minh họa phức tạp và sinh động. Đặc biệt, khi cần tạo ra các hiệu ứng ánh sáng, bóng đổ hoặc các chi tiết tinh tế, exclude giúp loại bỏ những phần không cần thiết để làm nổi bật những gì quan trọng hơn trong tác phẩm. Bằng cách này, bạn có thể dễ dàng điều chỉnh và làm cho hình minh họa trở nên thu hút và chuyên nghiệp hơn.
3. Thiết kế bao bì
Khi thiết kế bao bì, tính năng exclude cho phép nhà thiết kế tạo ra những hình dạng bao bì độc đáo mà không cần phải vẽ lại từng chi tiết. Việc loại trừ các phần giao nhau giữa các hình dạng giúp giảm thiểu công sức và thời gian cần thiết để hoàn thiện sản phẩm. Hơn nữa, nhờ vào tính năng này, bạn có thể dễ dàng tạo ra các thiết kế bao bì ấn tượng và sáng tạo, thu hút sự chú ý của khách hàng ngay từ cái nhìn đầu tiên.
4. Tạo ra các biểu tượng và hình nền
Tính năng exclude cũng rất hữu ích trong việc tạo ra các biểu tượng và hình nền độc đáo. Bằng cách loại bỏ các phần không mong muốn, bạn có thể tạo ra các biểu tượng đơn giản nhưng mang tính biểu tượng cao hoặc các hình nền tinh tế phù hợp với nhiều loại dự án khác nhau. Tính năng này giúp bạn linh hoạt hơn trong việc thử nghiệm và sáng tạo với các hình dạng khác nhau, từ đó nâng cao khả năng thiết kế tổng thể.

Xem thêm:
Phần mềm Copilot là gì? Cách kích hoạt tính năng của Copilot
Phần mềm office 365 là gì? Bảng giá Office 365 mới nhất
Cách Câu Hỏi Thường Gặp Về Exclude
Tôi có thể sử dụng exclude với bao nhiêu hình dạng?
Bạn có thể sử dụng tính năng exclude với hai hoặc nhiều hình dạng đã chọn. Tính năng này sẽ loại bỏ phần giao nhau giữa tất cả các hình dạng đã chọn, tạo ra hình dạng mới từ các phần không trùng lặp.
Làm thế nào để sử dụng tính năng exclude?
Để sử dụng tính năng exclude:
- Vẽ hai hoặc nhiều hình dạng trên canvas.
- Sử dụng công cụ Selection Tool (phím V) để chọn tất cả các hình dạng bạn muốn thao tác.
- Mở bảng Pathfinder từ menu Window > Pathfinder.
- Nhấn vào biểu tượng Exclude trong bảng Pathfinder.
Tính năng exclude có khác gì so với tính năng khác trong Pathfinder không?
Có, tính năng exclude chủ yếu tập trung vào việc loại bỏ phần giao nhau giữa các hình dạng, trong khi các tính năng khác như Unite (gộp hình dạng) hoặc Intersect (giao nhau) sẽ tạo ra hình dạng mới theo cách khác nhau. Mỗi tính năng trong Pathfinder phục vụ một mục đích khác nhau trong quá trình thiết kế.
Tôi có thể hoàn tác thao tác exclude không?
Có, bạn có thể hoàn tác thao tác exclude bằng cách nhấn Ctrl + Z (Windows) hoặc Cmd + Z (Mac) để quay lại trạng thái trước đó. Điều này cho phép bạn dễ dàng thử nghiệm với các thiết kế mà không lo ngại về việc mất dữ liệu.
Có cần lưu ý gì khi sử dụng exclude không?
Có một số điều cần lưu ý:
- Đảm bảo rằng bạn đã chọn đúng các hình dạng trước khi thực hiện thao tác exclude.
- Sau khi loại trừ, hãy kiểm tra hình dạng mới để đảm bảo nó đạt yêu cầu thiết kế của bạn.
- Luôn tạo bản sao của thiết kế gốc trước khi thực hiện các thao tác biến đổi để tránh mất dữ liệu quan trọng.
Tôi có thể sử dụng exclude để tạo hình dạng phức tạp không?
Có, tính năng exclude rất hữu ích trong việc tạo ra hình dạng phức tạp. Bằng cách kết hợp nhiều hình dạng và loại trừ phần giao nhau, bạn có thể tạo ra các hình dạng độc đáo mà khó có thể đạt được chỉ bằng cách sử dụng các công cụ vẽ cơ bản.
Tính năng exclude có thể sử dụng cho các đối tượng nào?
Tính năng exclude có thể được sử dụng cho hầu hết các loại đối tượng trong Illustrator, bao gồm hình dạng vector, hình ảnh raster (sau khi chuyển đổi thành hình dạng vector), và các đối tượng đã được nhóm lại.
Tôi có thể kết hợp exclude với các tính năng khác không?
Có, bạn có thể kết hợp tính năng exclude với các tính năng khác trong bảng Pathfinder. Ví dụ, bạn có thể sử dụng exclude để tạo hình dạng cơ bản và sau đó áp dụng các tính năng khác để tinh chỉnh và hoàn thiện thiết kế của mình.
Tính năng exclude có thể hoạt động trên các phiên bản Illustrator cũ không?
Tính năng exclude đã có mặt trong nhiều phiên bản của Adobe Illustrator, nhưng trải nghiệm và giao diện có thể khác nhau giữa các phiên bản. Đảm bảo rằng bạn đang sử dụng phiên bản Illustrator tương thích để tận dụng tính năng này một cách hiệu quả.

Trên đây là những thông tin cơ bản nhất về tính năng Exclude và cách sử dụng chúng trong Adobe Illustrator. Chúng tôi hy vọng bạn đã nắm rõ cách sử dụng Exclude cũng như tìm thấy những ứng dụng hữu ích cho các sản phẩm thiết kế của mình. Cảm ơn bạn đã dành thời gian theo dõi bài viết của Tri Thức Software, để mua bản quyền phần mềm liên hệ hotline 028 22443013!
