Hướng dẫn cách đổi tên trong Zoom chi tiết 2025
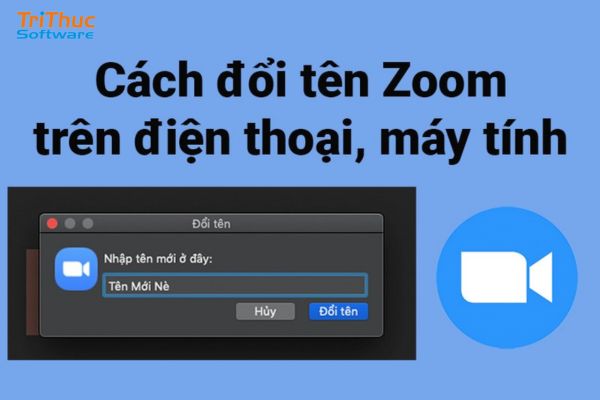
Trong thời đại số hóa, Zoom đã trở thành công cụ không thể thiếu cho việc học tập, họp hành và làm việc từ xa. Tuy nhiên, không phải ai cũng biết cách đổi tên trong Zoom để hiển thị đúng thông tin cá nhân, tăng tính chuyên nghiệp và tránh gây nhầm lẫn khi tham gia lớp học hoặc cuộc họp trực tuyến. Bài viết sau đây sẽ hướng dẫn bạn cách đổi tên trên Zoom một cách đầy đủ, dễ hiểu và chi tiết nhất.
Vì sao cần phải đổi tên trên Zoom?
Việc đổi tên trong Zoom không chỉ là thao tác đơn giản mà còn mang lại nhiều lợi ích thiết thực, đặc biệt khi bạn tham gia các lớp học, buổi họp hoặc hội thảo trực tuyến. Dưới đây là những lý do chính giải thích vì sao cần phải đổi tên trên Zoom:
Tăng tính chuyên nghiệp: Khi tham gia họp online, việc hiển thị đúng họ tên hoặc chức danh sẽ giúp bạn thể hiện sự chuyên nghiệp và nghiêm túc trong công việc.
Dễ dàng nhận diện: Trong những cuộc họp hoặc lớp học đông người, việc dùng tên thật giúp người tham gia khác, giảng viên hoặc quản trị viên dễ dàng gọi tên, giao tiếp và trao đổi công việc.
Tuân thủ quy định của lớp học/đơn vị: Nhiều trường học, công ty yêu cầu học viên hoặc nhân viên phải dùng tên thật để kiểm tra danh sách, điểm danh hoặc đánh giá sự tham gia.
Tránh nhầm lẫn hoặc sai sót: Nếu bạn để tên ngẫu nhiên, biệt danh hoặc ký tự lạ, có thể gây nhầm lẫn hoặc bị nhắc nhở, thậm chí bị loại khỏi phòng Zoom.
Dễ xử lý kỹ thuật hoặc hỗ trợ: Khi tên hiển thị rõ ràng, người điều phối hoặc bộ phận kỹ thuật sẽ dễ dàng hỗ trợ nếu bạn gặp sự cố trong cuộc họp.

Tóm lại, đổi tên trên Zoom là một hành động nhỏ nhưng có ý nghĩa lớn, giúp trải nghiệm học tập và làm việc trực tuyến của bạn trở nên hiệu quả, chuyên nghiệp và thuận tiện hơn.
Cách đổi tên trong Zoom khi lớp học, họp online đang diễn ra
Trong quá trình tham gia lớp học hoặc họp online trên Zoom, đôi khi bạn cần chỉnh sửa tên hiển thị để phù hợp với mục đích sử dụng, hoặc theo yêu cầu của giảng viên, quản trị viên. Dưới đây là cách đổi tên trong Zoom khi cuộc họp đang diễn ra, áp dụng cho cả máy tính và điện thoại.
Cách đổi tên trong Zoom khi đang họp trên máy tính
Để đổi tên trong Zoom khi đang tham gia lớp học hoặc cuộc họp online trên máy tính, bạn thực hiện như sau:
- Di chuột đến cửa sổ video của bạn trong giao diện cuộc họp.
- Nhấn vào biểu tượng ba chấm (•••) ở góc phải màn hình video.
- Chọn mục Rename (Đổi tên).
- Nhập tên mới mà bạn muốn hiển thị.
- Nhấn OK để lưu thay đổi.
- Tên mới sẽ được cập nhật ngay lập tức và hiển thị cho tất cả người tham gia cuộc họp.
Cách đổi tên trong Zoom khi đang họp trên điện thoại
Việc đổi tên trong Zoom khi đang tham gia lớp học hoặc cuộc họp trên điện thoại là thao tác cần thiết nếu bạn muốn cập nhật lại tên hiển thị cho phù hợp với môi trường học tập hoặc công việc. Dưới đây là hướng dẫn chi tiết giúp bạn thực hiện cách đổi tên trong Zoom trên điện thoại một cách nhanh chóng và dễ dàng.
Các bước đổi tên trong Zoom khi đang họp trên điện thoại:
- Mở ứng dụng Zoom và tham gia vào cuộc họp như bình thường.
- Khi đang trong phòng họp, chạm vào màn hình để hiện thanh công cụ điều khiển ở phía dưới.
- Nhấn vào mục Participants (Người tham gia).
- Tìm và nhấn vào tên của bạn trong danh sách người tham gia.
- Chọn Rename (Đổi tên).
- Nhập tên mới mà bạn muốn hiển thị trong cuộc họp.
- Nhấn Done (Xong) hoặc OK để hoàn tất việc đổi tên.
- Tên hiển thị của bạn sẽ được cập nhật ngay lập tức và xuất hiện trong danh sách người tham gia cũng như trên màn hình chính của cuộc họp.
Cách đổi tên của người khác trên Zoom
Trong một số trường hợp, như khi bạn là giáo viên, quản trị viên cuộc họp, hoặc host của buổi học online, bạn có thể cần đổi tên người tham gia để dễ quản lý, điểm danh, hoặc đảm bảo quy định của tổ chức. Tuy nhiên, chỉ người có quyền Host (chủ trì) hoặc Co-host (đồng chủ trì) mới có thể thực hiện thao tác này. Dưới đây là cách đổi tên trong Zoom cho người khác, áp dụng cho cả máy tính và điện thoại.

Cách đổi tên của người khác trên Zoom bằng máy tính
Khi đang trong cuộc họp Zoom, nhấn vào nút Participants (Người tham gia) ở thanh công cụ phía dưới.
Tìm đến tên người cần đổi trong danh sách người tham gia.
Di chuột đến tên người đó, chọn More (Thêm) > Rename (Đổi tên).
Nhập tên mới và nhấn OK để hoàn tất.
Ngay lập tức, tên của người đó sẽ được cập nhật cho toàn bộ phòng họp thấy.
Cách đổi tên của người khác trên Zoom bằng điện thoại
Trong giao diện cuộc họp Zoom, nhấn vào biểu tượng Participants (Người tham gia).
Duyệt danh sách và tìm người bạn muốn đổi tên.
Nhấn vào tên người đó, chọn Rename (Đổi tên).
Nhập tên mới và nhấn Done (Xong).
Tên của người tham gia sẽ được cập nhật ngay trên điện thoại và đồng bộ đến tất cả mọi người trong cuộc họp.
Cách đổi tên Zoom trước khi tham gia lớp học, họp online
Trước khi bước vào một lớp học hay cuộc họp trực tuyến, việc đặt đúng tên hiển thị trên Zoom là điều rất quan trọng. Điều này giúp giảng viên, quản trị viên hoặc các thành viên khác dễ dàng nhận diện bạn, đồng thời thể hiện sự chuyên nghiệp trong môi trường học tập và làm việc. Nếu bạn chưa rõ cách thực hiện, dưới đây là hướng dẫn chi tiết cách đổi tên trong Zoom trước khi tham gia họp hoặc học online trên cả máy tính và điện thoại.

Cách đổi tên Zoom trước khi tham gia trên máy tính
Mở phần mềm Zoom trên máy tính của bạn.
Tại giao diện chính, chọn “Join a Meeting” (Tham gia cuộc họp).
Một cửa sổ sẽ hiện ra, tại ô “Your Name” (Tên của bạn), hãy nhập tên hiển thị mà bạn mong muốn.
Nhập ID cuộc họp và mật khẩu (nếu có), sau đó nhấn “Join” để tham gia.
Lưu ý: Nếu bạn đã đăng nhập tài khoản Zoom trước đó, hệ thống sẽ lấy tên hiển thị theo hồ sơ cá nhân của bạn. Trong trường hợp này, nếu muốn đổi tên, bạn cần chỉnh sửa trong phần hồ sơ (profile).
Cách đổi tên Zoom trước khi tham gia trên điện thoại
Mở ứng dụng Zoom trên điện thoại.
Tại màn hình chính, chọn “Tham gia cuộc họp”.
Trong mục “Tên hiển thị”, bạn có thể nhập tên mà mình muốn hiển thị trong cuộc họp.
Nhập ID và mật khẩu cuộc họp (nếu có), sau đó chọn “Tham gia”.
Tương tự như trên máy tính, nếu bạn đang sử dụng ứng dụng Zoom khi đã đăng nhập tài khoản, tên sẽ được lấy từ hồ sơ cá nhân. Nếu không muốn tên cũ hiển thị, hãy chỉnh sửa trong phần cài đặt hồ sơ trước khi tham gia cuộc họp.
Tại sao nên đổi tên trước khi vào Zoom?
Đảm bảo đúng tên để giáo viên, giảng viên hoặc quản lý dễ điểm danh và gọi tên.
Tránh bị yêu cầu rời khỏi phòng họp do dùng tên không rõ ràng.
Thể hiện thái độ nghiêm túc, chuyên nghiệp trong học tập và công việc.
Tránh nhầm lẫn giữa các thành viên trong cuộc họp đông người.
Nắm rõ cách đổi tên trong Zoom trước khi tham gia lớp học, họp online sẽ giúp bạn chủ động hơn và không gặp rắc rối trong suốt quá trình tham gia. Việc kiểm tra và đổi tên đúng ngay từ đầu sẽ mang lại trải nghiệm học tập, làm việc hiệu quả và chuyên nghiệp hơn.

Xem thêm:
Hướng Dẫn Cách Tải Zoom Về Máy Tính Hiệu Quả
Phần mềm Zoom là gì? Mua bản quyền Zoom tại Việt Nam
Cách đổi tên Zoom trong hồ sơ (Profile)
Ngoài việc đổi tên khi tham gia hoặc trong lúc đang diễn ra cuộc họp, bạn hoàn toàn có thể cập nhật tên hiển thị mặc định trên Zoom thông qua hồ sơ cá nhân (Profile). Đây là cách đổi tên trong Zoom một cách lâu dài, giúp bạn không phải chỉnh sửa thủ công mỗi lần tham gia lớp học hay họp online.
Dưới đây là hướng dẫn chi tiết cách đổi tên trong Zoom thông qua phần hồ sơ, áp dụng cho cả máy tính và điện thoại.
Cách đổi tên Zoom trong hồ sơ (Profile) trên máy tính
Truy cập website chính thức của Zoom tại https://zoom.us và đăng nhập tài khoản của bạn.
Sau khi đăng nhập, nhấn vào biểu tượng tài khoản ở góc trên bên phải, sau đó chọn My Profile (Hồ sơ của tôi).
Tại giao diện hồ sơ, tìm đến dòng Name (Tên) và nhấn nút Edit (Chỉnh sửa) bên cạnh.
Nhập tên mới bạn muốn hiển thị trong cuộc họp tại ô First Name và Last Name.
Nhấn Save (Lưu) để hoàn tất quá trình thay đổi.
Tên mới sẽ tự động được áp dụng cho tất cả các cuộc họp Zoom bạn tham gia trong tương lai.
Cách đổi tên Zoom trong hồ sơ (Profile) trên điện thoại
Mở ứng dụng Zoom trên điện thoại và đăng nhập tài khoản của bạn.
Tại giao diện chính, nhấn vào Settings (Cài đặt) ở góc dưới bên phải.
Nhấn tiếp vào tên tài khoản hoặc mục Profile (Hồ sơ).
Trong trang hồ sơ cá nhân, chọn Display Name (Tên hiển thị).
Nhập tên mới bạn muốn sử dụng rồi nhấn Save (Lưu).
Từ giờ, bất cứ khi nào bạn tham gia cuộc họp bằng tài khoản này, Zoom sẽ hiển thị tên mới bạn đã đặt.
Những lưu ý khi đổi tên trên Zoom
Đổi tên trên Zoom là thao tác đơn giản nhưng rất quan trọng trong quá trình học tập và làm việc online. Dưới đây là một số lưu ý cần nhớ khi thực hiện cách đổi tên trong Zoom để tránh những sai sót không đáng có.
Sử dụng tên rõ ràng, nghiêm túc: Tên hiển thị nên là họ và tên thật, tránh dùng biệt danh hoặc ký tự lạ, đặc biệt trong môi trường lớp học hoặc cuộc họp công việc.
Nên đổi tên trước khi vào phòng họp: Một số cuộc họp có thể giới hạn quyền đổi tên khi đã tham gia. Vì vậy, bạn nên thực hiện cách đổi tên trong Zoom trước khi tham gia để đảm bảo tên hiển thị chính xác.
Phân biệt đổi tên tạm thời và vĩnh viễn: Nếu bạn đổi tên trong khi họp, tên chỉ áp dụng tạm thời cho buổi đó. Để tên luôn hiển thị đúng trong các lần sau, bạn nên đổi trong hồ sơ Zoom (Profile).
Tuân thủ quy định của tổ chức: Một số trường học hoặc công ty có thể yêu cầu đặt tên theo định dạng riêng. Hãy chắc chắn bạn tuân thủ đúng để tránh bị nhắc nhở hoặc mất quyền truy cập.
Không tự ý đổi tên người khác nếu không cần thiết: Nếu bạn là host hoặc co-host, hãy sử dụng quyền đổi tên người khác một cách cẩn trọng và tôn trọng người tham gia.
Tổng kết
Việc biết cách đổi tên trong Zoom là một kỹ năng đơn giản nhưng vô cùng quan trọng trong thời đại họp và học trực tuyến hiện nay. Dù bạn sử dụng Zoom trên máy tính hay điện thoại, đổi tên đúng cách sẽ giúp bạn thể hiện sự chuyên nghiệp, dễ dàng tương tác và tuân thủ quy định của lớp học hay tổ chức. Hãy lưu lại bài viết này của Tri Thức Software để không phải loay hoay mỗi khi cần đổi tên trong Zoom nhé!
