Hướng Dẫn Cách Tạo Google Form Dễ Dàng 2025
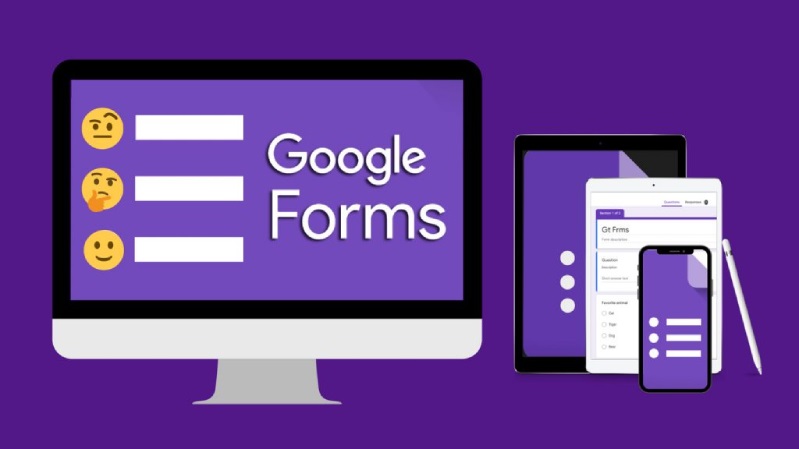
Google Form là một công cụ miễn phí và mạnh mẽ của Google, giúp người dùng dễ dàng tạo các biểu mẫu trực tuyến để thu thập thông tin, ý kiến phản hồi, hoặc tổ chức khảo sát. Bài viết này hướng dẫn chi tiết cách tạo Google Form từ nhiều nguồn khác nhau và cách sử dụng các tính năng của công cụ này.
Hướng Dẫn Cách Tạo Google Form Từ Google Biểu Mẫu
Google Biểu Mẫu (Google Forms) là công cụ tuyệt vời giúp bạn tạo các biểu mẫu trực tuyến để thu thập thông tin một cách nhanh chóng. Dưới đây là hướng dẫn chi tiết về cách tạo Google Form trực tiếp từ Google Biểu Mẫu.

Các bước thực hiện:
1. Truy cập Google Forms: Mở trình duyệt và truy cập vào trang Google Forms.
2. Bắt đầu tạo biểu mẫu mới: Trên giao diện chính, nhấn vào biểu tượng dấu cộng lớn với dòng chữ "Trống" để tạo một biểu mẫu mới từ đầu.
3. Thêm tiêu đề và mô tả: Ở phần đầu của biểu mẫu, bạn sẽ thấy các trường để nhập tiêu đề và mô tả. Hãy điền thông tin chi tiết để người dùng biết nội dung của biểu mẫu.
4. Thêm câu hỏi: Nhấn vào biểu tượng dấu cộng (+) ở thanh bên phải để thêm câu hỏi mới.
5. Bạn có thể chọn từ nhiều loại câu hỏi khác nhau như:
- Câu hỏi trắc nghiệm (Multiple Choice)
- Hộp kiểm (Checkboxes)
- Thả xuống (Dropdown)
- Câu trả lời ngắn (Short Answer)
- Câu trả lời dài (Paragraph)
6. Lưu và chia sẻ biểu mẫu: Sau khi hoàn tất, nhấn vào nút Gửi ở góc trên bên phải để lấy liên kết hoặc gửi biểu mẫu qua email. Bạn cũng có thể nhúng biểu mẫu vào trang web nếu cần.
Hướng Dẫn Bạn Cách Tạo Google Form Từ Google Drive
Tạo Google Form từ Google Drive là một cách tiện lợi để quản lý các biểu mẫu và tài liệu liên quan trong cùng một nơi. Dưới đây là hướng dẫn chi tiết cách thực hiện:
Các bước thực hiện:
1. Truy cập vào Google Drive: Mở trình duyệt và truy cập Google Drive. Đăng nhập bằng tài khoản Google của bạn nếu chưa đăng nhập.
2. Tạo biểu mẫu mới: Nhấn vào nút "Mới" ở góc trên bên trái của giao diện Google Drive. Trong danh sách các tùy chọn xuất hiện, di chuyển chuột xuống và chọn "Google Biểu Mẫu" (Google Forms).
3. Bắt đầu chỉnh sửa biểu mẫu: Một biểu mẫu trống sẽ được mở trong tab mới. Tại đây, bạn có thể bắt đầu thêm tiêu đề, mô tả, và các câu hỏi cho biểu mẫu của mình.
4. Thêm và chỉnh sửa câu hỏi: Nhấn vào biểu tượng dấu cộng (+) ở thanh bên phải để thêm câu hỏi mới. Chọn loại câu hỏi phù hợp từ các tùy chọn như: trắc nghiệm, hộp kiểm, thả xuống, hoặc câu trả lời ngắn.
5. Lưu trữ và quản lý biểu mẫu: Sau khi hoàn thành, biểu mẫu sẽ tự động được lưu vào Google Drive của bạn. Bạn có thể đặt tên cho biểu mẫu để dễ dàng tìm kiếm và quản lý sau này.
6. Chia sẻ biểu mẫu: Nhấn vào nút Gửi ở góc trên bên phải để chia sẻ biểu mẫu qua email, lấy liên kết để gửi cho người khác, hoặc nhúng vào trang web.
Hướng Dẫn Bạn Cách Tạo Google Form Từ Google Sheet
Tạo Google Form từ Google Sheet giúp bạn thu thập dữ liệu trực tiếp vào bảng tính, dễ dàng quản lý và phân tích. Dưới đây là hướng dẫn chi tiết cách tạo Google Form từ Google Sheet:
Các bước thực hiện:
1. Truy cập vào Google Sheets: Mở trình duyệt và truy cập vào Google Sheets. Đăng nhập bằng tài khoản Google của bạn nếu cần.
2. Tạo hoặc mở bảng tính: Bạn có thể tạo một bảng tính mới bằng cách nhấn vào nút "Trống" hoặc mở một bảng tính đã có sẵn.
3. Mở công cụ tạo biểu mẫu: Trong bảng tính đang mở, nhấn vào tab "Công cụ" trên thanh menu phía trên. Chọn "Tạo biểu mẫu" từ danh sách tùy chọn.
4. Chỉnh sửa biểu mẫu: Một Google Form mới sẽ được tạo và mở trong tab mới. Biểu mẫu này được liên kết trực tiếp với bảng tính mà bạn đang làm việc. Bắt đầu chỉnh sửa biểu mẫu bằng cách thêm tiêu đề, mô tả, và các câu hỏi. Nhấn vào dấu cộng (+) để thêm câu hỏi mới.
5. Thêm và chỉnh sửa câu hỏi: Nhấp vào từng câu hỏi để chỉnh sửa nội dung, thêm các tùy chọn câu trả lời, hoặc chọn loại câu hỏi phù hợp như: trắc nghiệm, hộp kiểm, hoặc câu trả lời ngắn.
6. Lưu và chia sẻ biểu mẫu: Nhấn vào nút Gửi ở góc trên bên phải để chia sẻ biểu mẫu. Bạn có thể gửi qua email, lấy liên kết, hoặc nhúng vào trang web.
Xem thêm bài viết:
Cách đánh số thứ tự trong word đơn giản, chi tiết
Hướng dẫn cách xóa ứng dụng trên máy tính đơn giản
Hướng Dẫn Bạn Cách Thêm Và Chỉnh Sửa Trên Google Form
Cách thêm câu hỏi mới
1. Mở Google Form: Truy cập Google Forms và mở biểu mẫu bạn muốn chỉnh sửa.
2. Thêm câu hỏi: Nhấn vào biểu tượng dấu cộng (+) ở thanh bên phải để thêm một câu hỏi mới. Một câu hỏi trống sẽ xuất hiện ngay dưới câu hỏi hiện tại.
3. Chọn loại câu hỏi: Nhấn vào danh sách thả xuống bên cạnh câu hỏi để chọn loại câu hỏi, bao gồm:
- Trắc nghiệm (Multiple Choice)
- Hộp kiểm (Checkboxes)
- Thả xuống (Dropdown)
- Câu trả lời ngắn (Short Answer)
- Câu trả lời dài (Paragraph)
- Ngày tháng (Date)
- Thời gian (Time)
4. Nhập nội dung câu hỏi: Điền câu hỏi vào trường văn bản và thêm các tùy chọn trả lời nếu cần thiết. Bạn có thể thêm mô tả hoặc ghi chú bằng cách nhấn vào nút Thêm mô tả (Add description).
Cách chỉnh sửa câu hỏi
1. Chỉnh sửa nội dung câu hỏi: Nhấp vào câu hỏi đã có để chỉnh sửa nội dung, thay đổi tiêu đề câu hỏi, hoặc chỉnh sửa các tùy chọn trả lời.
2. Thay đổi loại câu hỏi: Nhấn vào danh sách thả xuống bên cạnh câu hỏi để thay đổi loại câu hỏi nếu cần.
3. Thêm logic nhánh (Tùy chọn nâng cao): Đối với các biểu mẫu phức tạp, bạn có thể thêm logic nhánh để dẫn người trả lời đến các phần khác nhau dựa trên câu trả lời của họ. Nhấn vào biểu tượng ba chấm ở góc dưới cùng của câu hỏi và chọn "Đi đến phần dựa trên câu trả lời".
Cách Xem Câu Trả Lời Trên Google Form
1. Truy cập Google Forms và đăng nhập bằng tài khoản Google của bạn.
2. Chọn biểu mẫu mà bạn muốn xem câu trả lời.
3. Đi đến tab "Câu trả lời":
4. Ở đầu giao diện biểu mẫu, bạn sẽ thấy ba tab: Câu hỏi, Phản hồi, và Cài đặt. Nhấn vào tab "Phản hồi" (Responses) để xem các câu trả lời.

Lợi Ích Khi Tạo Google Form
- Miễn phí và dễ sử dụng: Google Form là công cụ miễn phí, dễ sử dụng, phù hợp cho cả những người không am hiểu công nghệ. Bạn có thể tạo biểu mẫu và chia sẻ nhanh chóng, tiết kiệm thời gian.
- Thu thập dữ liệu nhanh chóng: Google Form cập nhật dữ liệu trong thời gian thực, giúp bạn thu thập và theo dõi thông tin ngay lập tức mà không cần chờ đợi.
- Đa dạng câu hỏi và tùy chọn: Công cụ này hỗ trợ nhiều loại câu hỏi như trắc nghiệm, hộp kiểm, và câu trả lời ngắn, giúp bạn thu thập thông tin theo cách linh hoạt nhất.
- Tích hợp với Google Sheets: Google Form tự động lưu câu trả lời vào Google Sheets, giúp bạn dễ dàng phân tích và quản lý dữ liệu.
- Chia sẻ linh hoạt: Bạn có thể chia sẻ biểu mẫu qua email, liên kết hoặc nhúng vào trang web, đồng thời tùy chỉnh quyền truy cập linh hoạt.
- Hỗ trợ thu thập phản hồi: Google Form giúp thu thập phản hồi nhanh chóng từ khách hàng, nhân viên, hoặc đối tác, hỗ trợ cải thiện dịch vụ và sản phẩm.
- An toàn và bảo mật: Dữ liệu được lưu trữ an toàn trên Google và bạn có thể tùy chỉnh quyền riêng tư để bảo vệ thông tin người dùng.

Bài viết trên của Tri Thức Software đã hướng dẫn chi tiết cách tạo google form dễ dàng. Google Form trở thành một công cụ không thể thiếu cho việc thu thập và quản lý thông tin trong nhiều lĩnh vực khác nhau. Nếu bạn cần hỗ trợ về bản quyền phần mềm, liên hệ hotline 028 22443013 để được tư vấn và báo giá.
