Hướng dẫn cách tải access về máy tính chi tiết 2024
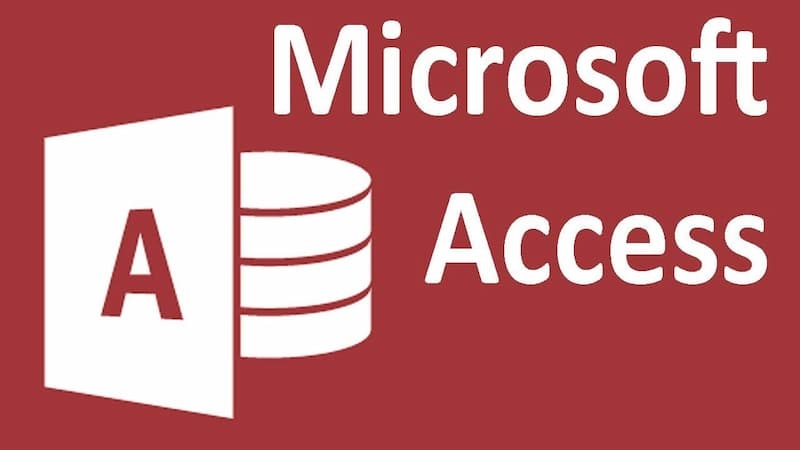
Trong kỷ nguyên số hóa hiện nay, việc quản lý và tổ chức dữ liệu hiệu quả là một yếu tố then chốt đối với sự thành công của mọi tổ chức và cá nhân. Microsoft Access, một phần mềm quản lý cơ sở dữ liệu (DBMS) mạnh mẽ nằm trong bộ ứng dụng Microsoft Office, đã trở thành một công cụ quan trọng và phổ biến nhờ khả năng tích hợp các tính năng quản lý, phân tích và truy xuất dữ liệu linh hoạt. Nếu bạn muốn xem cách tải Access máy tính của mình, bài viết này sẽ hướng dẫn bạn qua quá trình đó một cách chi tiết.
Microsoft access là gì?
Microsoft Access là một phần mềm quản lý cơ sở dữ liệu (DBMS - Database Management System) phát triển bởi Microsoft. Nó là một phần của bộ Microsoft Office và cho phép người dùng thiết kế và quản lý cơ sở dữ liệu. Access được thiết kế đặc biệt cho người dùng không chuyên về công nghệ thông tin, nhưng cũng cung cấp các tính năng mạnh mẽ cho những người chuyên về quản lý cơ sở dữ liệu.
Access sử dụng giao diện người dùng đồ họa để thiết kế bảng dữ liệu, các mẫu nhập liệu, truy vấn dữ liệu và báo cáo. Điều này giúp người dùng dễ dàng tạo và quản lý cơ sở dữ liệu mà không cần kiến thức kỹ thuật sâu.
Cách tải Access về máy tính đơn giản, chi tiết
Microsoft Access là một phần mềm quản lý cơ sở dữ liệu phổ biến trong bộ Microsoft Office. Dưới đây là hướng dẫn chi tiết và đơn giản để tải và cài đặt Microsoft Access trên máy tính của bạn.
Bước 1: Kiểm Tra Yêu Cầu Hệ Thống
Trước khi tải và cài đặt Microsoft Access, hãy đảm bảo máy tính của bạn đáp ứng các yêu cầu hệ thống sau:
- Hệ điều hành: Windows 10, Windows 8.1, Windows 8 hoặc Windows 7
- CPU: 1 GHz hoặc nhanh hơn
- RAM: 2 GB RAM cho phiên bản 32-bit; 4 GB RAM cho phiên bản 64-bit
- Dung lượng ổ cứng: 4 GB dung lượng trống
- Màn hình: Độ phân giải 1280 x 800
Bước 2: Đăng Nhập vào Tài Khoản Microsoft
- Mở trình duyệt web và truy cập trang chủ Microsoft tại Microsoft Office.
- Nhấp vào nút “Sign in” (Đăng nhập) ở góc trên bên phải của trang.
- Đăng nhập bằng tài khoản Microsoft của bạn. Nếu bạn chưa có tài khoản, bạn cần tạo một tài khoản mới.
Bước 3: Mua hoặc Đăng Ký Office 365
Microsoft Access thường đi kèm với gói Microsoft 365 (trước đây là Office 365). Bạn có thể mua hoặc đăng ký một trong các gói sau để có quyền truy cập vào Microsoft Access:
- Microsoft 365 Personal
- Microsoft 365 Family
- Microsoft 365 Business
Trên trang Microsoft 365, chọn gói phù hợp với nhu cầu của bạn và nhấp vào “Buy now” (Mua ngay) hoặc “Try for free” (Dùng thử miễn phí).
Hoàn tất quá trình mua hoặc đăng ký theo hướng dẫn trên màn hình.
Bước 4: Tải và Cài Đặt Microsoft Office
- Sau khi mua hoặc đăng ký, quay lại trang Microsoft Office.
- Nhấp vào biểu tượng hồ sơ của bạn ở góc trên bên phải và chọn “My Office account” (Tài khoản Office của tôi).
- Trong trang tài khoản của bạn, nhấp vào “Install Office” (Cài đặt Office).
- Chọn “Office 365 apps” (Ứng dụng Office 365) để tải xuống gói cài đặt.
Bước 5: Cài Đặt Microsoft Access
- Mở tệp cài đặt đã tải xuống (thường là tệp .exe).
- Nhấp vào “Run” (Chạy) nếu có thông báo xuất hiện.
- Quá trình cài đặt sẽ tự động bắt đầu. Bạn chỉ cần chờ đợi cho đến khi cài đặt hoàn tất.
- Sau khi cài đặt xong, bạn có thể tìm Microsoft Access trong menu Start hoặc trên màn hình Desktop của bạn.
Bước 6: Kích Hoạt Microsoft Access
Khi mở Microsoft Access lần đầu tiên, bạn sẽ được yêu cầu đăng nhập bằng tài khoản Microsoft của bạn.
Đăng nhập để kích hoạt sản phẩm. Sau khi kích hoạt, bạn có thể bắt đầu sử dụng Microsoft Access.
Cách hoạt động của phần mềm Access
Microsoft Access là một phần mềm quản lý cơ sở dữ liệu (DBMS - Database Management System) nằm trong bộ Microsoft Office. Nó cung cấp các công cụ để tạo, quản lý và tương tác với cơ sở dữ liệu một cách dễ dàng và trực quan. Dưới đây là cách hoạt động cơ bản của phần mềm Access:
1. Tạo Cơ Sở Dữ Liệu
Bước 1: Mở Microsoft Access: Khởi động Microsoft Access từ menu Start hoặc màn hình Desktop.
Bước 2: Tạo cơ sở dữ liệu mới: Chọn "Blank Database" (Cơ sở dữ liệu trống) để tạo một cơ sở dữ liệu mới. Đặt tên cho cơ sở dữ liệu và chọn vị trí lưu trữ, sau đó nhấp vào "Create" (Tạo).
2. Tạo và Quản lý Bảng (Table)
Bước 1: Tạo bảng mới
Trong giao diện chính, chọn "Table Design" (Thiết kế bảng) để bắt đầu tạo bảng. Định nghĩa các trường (fields) cho bảng của bạn, bao gồm tên trường và loại dữ liệu (Text, Number, Date/Time, v.v.).
Bước 2: Đặt khóa chính (Primary Key)
Chọn một hoặc nhiều trường để làm khóa chính, đảm bảo mỗi bản ghi trong bảng là duy nhất. Khóa chính giúp tạo chỉ mục cho bảng, cải thiện hiệu suất truy vấn.
Bước 3: Lưu bảng
Sau khi thiết kế xong bảng, lưu lại bằng cách chọn "Save" (Lưu) và đặt tên cho bảng.
3. Nhập Dữ Liệu vào Bảng
Bước 1: Mở bảng
Mở bảng vừa tạo trong chế độ "Datasheet View" (Chế độ xem trang tính).
Bước 2: Nhập dữ liệu
Nhập dữ liệu vào các trường trong bảng. Mỗi hàng đại diện cho một bản ghi mới.
4. Tạo Mối Quan Hệ (Relationship) giữa Các Bảng
Bước 1: Mở công cụ Relationship
Chọn "Database Tools" (Công cụ cơ sở dữ liệu) và sau đó chọn "Relationships" (Mối quan hệ).
Bước 2: Tạo mối quan hệ
Kéo thả các trường từ các bảng khác nhau để tạo mối quan hệ.
Định nghĩa các loại mối quan hệ như một-nhiều (one-to-many) hoặc nhiều-nhiều (many-to-many).
5. Tạo và Sử Dụng Truy Vấn (Query)
Bước 1: Tạo truy vấn mới
Chọn "Query Design" (Thiết kế truy vấn) từ giao diện chính.
Bước 2: Chọn bảng và trường
Thêm các bảng liên quan vào truy vấn và chọn các trường cần truy vấn.
Bước 3: Định nghĩa tiêu chí truy vấn
Đặt các tiêu chí lọc dữ liệu (ví dụ: chỉ lấy các bản ghi có giá trị lớn hơn một ngưỡng nhất định).
Bước 4: Chạy truy vấn
Chọn "Run" (Chạy) để thực hiện truy vấn và xem kết quả.
6. Tạo Biểu Mẫu (Form)
Bước 1: Tạo biểu mẫu mới
Chọn "Form Design" (Thiết kế biểu mẫu) để tạo một biểu mẫu mới.
Bước 2: Thêm các trường
Kéo thả các trường từ bảng vào biểu mẫu.
Bước 3: Tùy chỉnh giao diện biểu mẫu
Sử dụng các công cụ định dạng để tùy chỉnh giao diện biểu mẫu, làm cho nó thân thiện và dễ sử dụng hơn.
7. Tạo Báo Cáo (Report)
Bước 1: Tạo báo cáo mới
Chọn "Report Design" (Thiết kế báo cáo) để tạo một báo cáo mới.
Bước 2: Thêm các trường
Kéo thả các trường từ bảng hoặc truy vấn vào báo cáo.
Bước 3: Tùy chỉnh báo cáo
Sử dụng các công cụ định dạng để tùy chỉnh báo cáo, bao gồm tiêu đề, định dạng trang và tổng hợp dữ liệu.
8. Sử Dụng Macro và VBA (Visual Basic for Applications)
Bước 1: Tạo Macro
Chọn "Create" (Tạo) và sau đó chọn "Macro" để bắt đầu tạo macro.
Bước 2: Định nghĩa hành động
Chọn các hành động cần thực hiện trong macro (ví dụ: mở biểu mẫu, chạy truy vấn).
Bước 3: Lưu Macro
Lưu macro và gán nó cho các sự kiện (ví dụ: nhấp vào nút trong biểu mẫu).
Bước 4: Sử dụng VBA
Mở cửa sổ VBA và viết mã để thực hiện các tác vụ phức tạp không thể thực hiện bằng macro.
Xem thêm bài viết:
Phần mềm Artisteer là gì? Mua bản quyền Artisteer tại Việt Nam
Phần mềm Hidemyass là gì? Mua bản quyền Hidemyass tại Việt Nam
Phần mềm Copilot là gì? Cách kích hoạt tính năng của Copilot
Phần mềm office 365 là gì? Bảng giá Office 365 mới nhất
Ứng dụng của phần mềm Access
Microsoft Access có nhiều ứng dụng và cách sử dụng đa dạng trong nhiều lĩnh vực khác nhau. Dưới đây là một số ứng dụng phổ biến của phần mềm Access:
- Quản lý thông tin liên hệ: Access thường được sử dụng để quản lý danh bạ liên hệ cá nhân hoặc danh sách khách hàng. Bạn có thể theo dõi thông tin như tên, địa chỉ, số điện thoại, và email.
- Quản lý dự án: Access có thể được sử dụng để tạo cơ sở dữ liệu quản lý dự án. Bạn có thể theo dõi tiến độ dự án, lên lịch công việc, và ghi lại thông tin liên quan đến dự án.
- Theo dõi kho hàng: Access là một công cụ mạnh mẽ để quản lý kho hàng. Bạn có thể theo dõi số lượng hàng tồn kho, đặt hàng mới, và tạo các báo cáo về tình trạng hàng tồn kho.
- Quản lý thư viện: Thư viện và tổ chức giáo dục thường sử dụng Access để theo dõi và quản lý tài liệu, sách, và thông tin về độc giả.
- Quản lý sự kiện: Access có thể giúp bạn tổ chức và quản lý sự kiện, ghi danh tham dự, và tạo các báo cáo về sự kiện như hội nghị, hội thảo, và buổi tiệc.
- Quản lý dự án điểm đến: Các tổ chức du lịch và dịch vụ du lịch sử dụng Access để quản lý thông tin về điểm đến, đặt phòng khách sạn, và quản lý lịch trình.
- Quản lý dữ liệu nhân sự: Access có thể được sử dụng trong nguồn nhân lực để quản lý thông tin về nhân viên, bao gồm thông tin cá nhân, hồ sơ công việc, và bảo hiểm.
- Quản lý tài khoản và tài chính: Access có thể được sử dụng để quản lý tài khoản, theo dõi giao dịch tài chính, và tạo báo cáo tài chính cho cá nhân hoặc doanh nghiệp.
- Quản lý dự án nghiên cứu: Trong môi trường nghiên cứu, Access có thể giúp quản lý dự án nghiên cứu, dữ liệu thử nghiệm, và thông tin về thí nghiệm.
- Quản lý nhà hàng và khách sạn: Trong ngành dịch vụ như nhà hàng và khách sạn, Access có thể giúp quản lý đặt phòng, danh sách đồ ăn, và quản lý nhân viên.
Access là một phần mềm đa năng và dễ sử dụng, cho phép người dùng tùy chỉnh cơ sở dữ liệu theo nhu cầu cụ thể của họ. Điều này làm cho nó trở thành một công cụ quan trọng trong việc quản lý thông tin và tự động hóa các quy trình kinh doanh và cá nhân.
Kết luận
Microsoft Access là một công cụ mạnh mẽ để quản lý cơ sở dữ liệu, và tải và cài đặt nó trên máy tính của bạn không phải là một quá trình phức tạp. Bằng cách tuân theo các bước trong hướng dẫn này, bạn sẽ có thể sử dụng Access để xây dựng và quản lý dữ liệu của mình một cách hiệu quả. Mọi thắc mắc về bản quyền Microsoft Access vui lòng liên hệ Tri Thức Software qua số hotline 028 22443013 để được hỗ trợ tốt nhất.
