Cách đánh số thứ tự trong word đơn giản, chi tiết
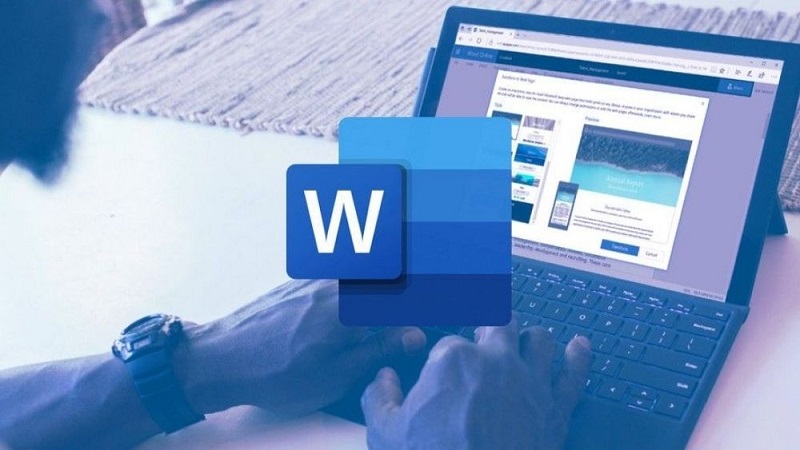
Microsoft Word là một trong những ứng dụng xử lý văn bản phổ biến nhất trên thế giới và được sử dụng rộng rãi trong văn phòng, giáo dục, và nhiều lĩnh vực khác. Đánh số thứ tự là một phần quan trọng trong việc sắp xếp và làm cho tài liệu của bạn trở nên dễ đọc và dễ theo dõi. Trong bài viết này, chúng ta sẽ tìm hiểu cách đánh số thứ tự trong Word bằng các cách khác nhau, từ việc sử dụng danh sách đánh số cơ bản đến tùy chỉnh số thứ tự và sử dụng số tự động.
Đánh Số Thứ Tự Trong Word Bằng Danh Sách Đánh Số
Đánh số thứ tự trong word bằng danh sách đánh số là cách đơn giản nhất để thêm số thứ tự vào tài liệu của bạn. Bạn có thể thực hiện các bước sau đây:
Bước 1: Mở Tài Liệu Word
Trước tiên, hãy mở tài liệu Word mà bạn muốn thêm số thứ tự vào.
Bước 2: Đặt Con Trỏ
Di chuyển con trỏ đến nơi bạn muốn bắt đầu đánh số thứ tự.
Bước 3: Chọn Tab "Home"
Nhấp vào tab "Home" ở thanh công cụ trên cùng của Word.
Bước 4: Sử Dụng Nút "Numbering"
Trong nhóm "Paragraph," bạn sẽ thấy biểu tượng "Numbering" (có hình nút bật/tắt danh sách đánh số). Nhấp vào nút này, và Word sẽ tự động bắt đầu đánh số thứ tự cho bạn.
Bước 5: Gõ Nội Dung
Sau khi bạn đã bắt đầu danh sách đánh số, bạn có thể gõ nội dung cho mỗi mục và nhấn "Enter" để chuyển đến mục tiếp theo. Word sẽ tự động đánh số tiếp theo.

Tùy chỉnh Số Thứ Tự trong Word
Nếu bạn muốn tùy chỉnh kiểu hoặc định dạng của số thứ tự, bạn có thể làm như sau:
Bước 1: Sử Dụng Danh Sách Đánh Số
Thực hiện các Bước 1-4 như trên để bắt đầu danh sách đánh số.
Bước 2: Tùy Chỉnh Kiểu Số
Sau khi danh sách đã được tạo, bạn có thể tùy chỉnh kiểu số thứ tự bằng cách làm theo các bước sau:
Bấm chuột phải vào một trong các số thứ tự đã tạo.
Chọn "Numbering Options..." từ menu xuất hiện.
Bước 3: Tùy Chỉnh Số Thứ Tự
Trong hộp thoại "Numbering and Bullets," bạn có thể tùy chỉnh kiểu và định dạng số thứ tự theo ý muốn. Bạn có thể thay đổi loại ký tự, ký tự tiền tố, khoảng cách, và nhiều tùy chọn khác.

Sử Dụng Số Tự Động
Sử dụng số tự động là cách tốt để đánh số thứ tự mà không cần phải lo lắng về việc thêm hoặc xóa mục trong danh sách. Bạn có thể làm như sau:
Bước 1: Mở Tài Liệu Word
Mở tài liệu Word mà bạn muốn thêm số tự động vào.
Bước 2: Đặt Con Trỏ
Di chuyển con trỏ đến nơi bạn muốn bắt đầu đánh số tự động.
Bước 3: Chọn Tab "Insert"
Nhấp vào tab "Insert" ở thanh công cụ.
Bước 4: Chọn "Page Number"
Trong nhóm "Header & Footer," bạn sẽ thấy nút "Page Number." Nhấp vào nút này và chọn một kiểu số thứ tự từ danh sách xuất hiện. Word sẽ tự động thêm số tự động vào tài liệu của bạn.
Bước 5: Định Dạng Số Thứ Tự (Tuỳ chọn)
Nếu bạn muốn tùy chỉnh định dạng của số tự động, bạn có thể làm như sau:
- Chuột phải vào số tự động trên trang.
- Chọn "Edit Field..." để mở hộp thoại cấu hình số tự động.
- Trong hộp thoại này, bạn có thể tùy chỉnh kiểu, định dạng và khoảng cách của số tự động.

Kết Luận
Cách đánh số thứ tự trong Word là một kỹ năng quan trọng mà bạn có thể sử dụng để làm cho tài liệu của bạn trở nên dễ đọc và theo dõi. Tùy theo nhu cầu của bạn, bạn có thể sử dụng danh sách đánh số, tùy chỉnh số thứ tự, hoặc sử dụng số tự động để thêm số thứ tự vào văn bản của mình. Hãy thử các cách này và tìm ra cách phù hợp nhất cho tài liệu của bạn. Mọi thắc mắc về bản quyền phần mềm, quý khách hàng vui lòng liên hệ với Tri Thức Software qua hotline 028 22443013 để được hỗ trợ tốt nhất.
Xem thêm bài viết:
TÀI KHOẢN CỦA TÔI
Cửa hàng
CÔNG TY TNHH TM PHẦN MỀM TRI THỨC
© 2006 - 2025 Tri Thuc Software Trading Company. Được cung cấp bởi CS-Cart - Phần mềm bán hàng online
